Suunto Spartan Ultra Gebruikershandleiding - 2.6
Het vastleggen van een oefening
Naast de 24/7 activiteitenmeting kunt u uw horloge gebruiken om trainingen of andere activiteiten vast te leggen om zo gedetailleerde feedback te ontvangen en uw voortgang te volgen.
Om een training vast te leggen:
- Doe een hartslagsensor om (optioneel).
- Veeg omlaag of druk op de bovenste knop om het startscherm te openen.
Tik op het pictogram Sporten of druk op de middelste knop.
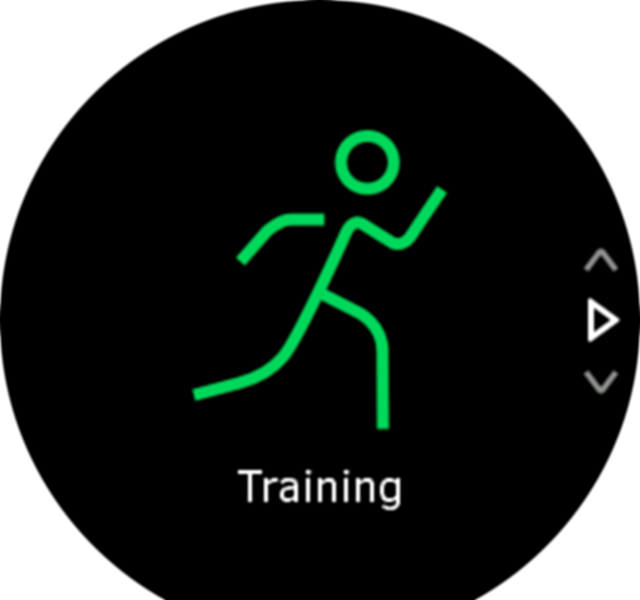
Veeg omhoog of omlaag of blader door de sportmodi en tik op de sportmodus die u wilt gebruiken. U kunt ook bladeren met de bovenste en onderste knoppen en selecteren met de middelste knop.
Boven de startindicator verschijnt een set met pictogrammen. Dit hangt af van welke sportmodus u gebruikt (zoals hartslag en gekoppelde gps). Het pijltje (gekoppelde gps) licht grijs op terwijl u zoekt en wordt groen zodra er een signaal is gevonden. Het hartpictogram (hartslag) knippert tijdens het zoeken grijs. Zodra een signaal is gevonden, verandert het - mits u een hartslagsensor gebruikt - in een gekleurd hart aan een band. Gebruikt u de optische hartslagsensor, dan verandert het pictogram in een gekleurd hart zonder de band.
Als u een hartslagsensor gebruikt, maar het pictogram groen wordt, controleer dan of de hartslagsensor gekoppeld is (zie POD’s en sensoren koppelen en selecteer de sportmodus opnieuw.
U kunt wachten tot elk pictogram groen of rood wordt of het vastleggen starten zodra u wilt door op de middelste knop te drukken.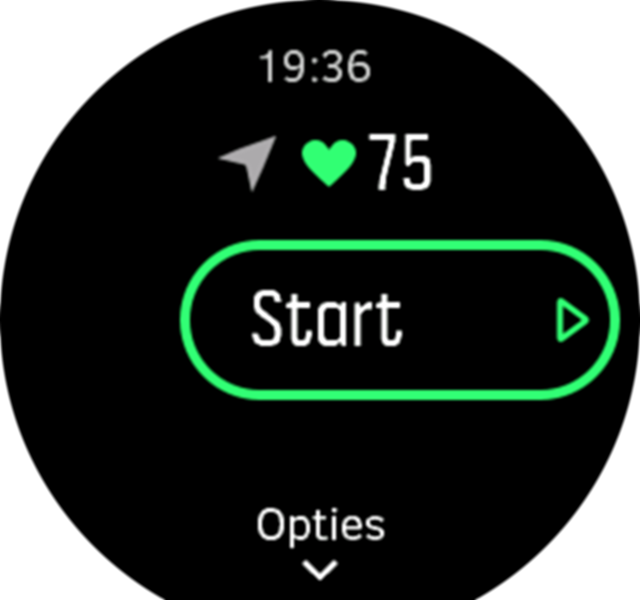
Zodra de registratie is gestart, wordt de geselecteerde bron van de hartslag vergrendeld. Deze kan tijdens de trainingssessie niet worden gewijzigd.
Tijdens het vastleggen kunt u met de middelste knop of door het aanraakscherm te gebruiken indien dit is ingeschakeld schakelen tussen displays.
Druk op de bovenste knop om het vastleggen te pauzeren. Stop en sla op met de onderste knop of ga verder met de bovenste knop.

Indien de sportmodus die u heeft geselecteerd opties heeft, zoals het instellen van een duurdoel, dan kunt u deze aanpassen voordat het vastleggen begint door omhoog te vegen of op de onderste knop te drukken. U kunt de sportmodusopties aanpassen tijdens het vastleggen door de middelste knop ingedrukt te houden.
Tijdens de opname kunt u op het scherm tikken om een pop-up te krijgen die de huidige tijd en het batterijniveau toont.
Als u een multisportmodus gebruikt, schakelt u tussen sporten door de bovenste knop ingedrukt te houden.
Zodra u stopt met vastleggen wordt u gevraagd hoe u zich voelde. U kunt de vraag beantwoorden of overslaan. (Zie Gevoel). U krijgt dan een overzicht van de activiteit waardoor u met het aanraakscherm of de knoppen kunt bladeren.
Als u een opname gemaakt hebt die u niet wilt bewaren, kunt u de log verwijderen door naar de onderkant van het overzicht te scrollen en op de delete-knop te tikken. U kunt op dezelfde manier ook logs verwijderen uit het logboek.
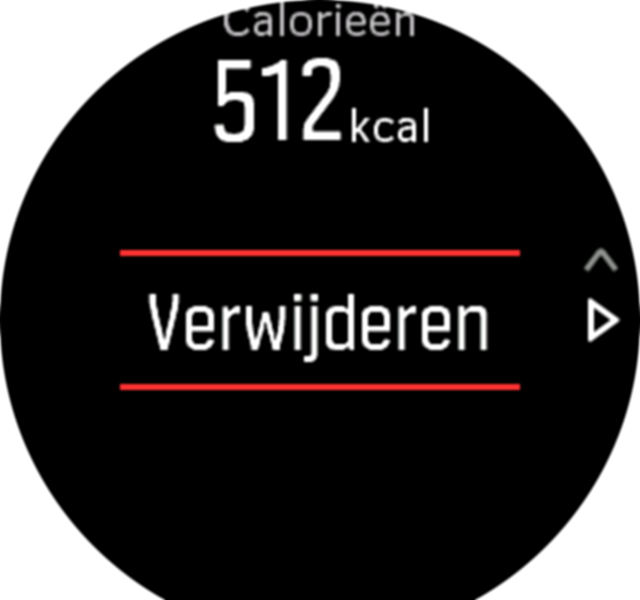
Doelen gebruiken tijdens het sporten
Met uw Suunto Spartan Ultra kunt u tijdens het trainen verschillende doelen stellen.
Indien de sportmodus die u geselecteerd heeft de optie doelen heeft, dan kunt u deze aanpassen voordat u begint met vastleggen door omhoog te vegen of op de onderste knop te drukken.
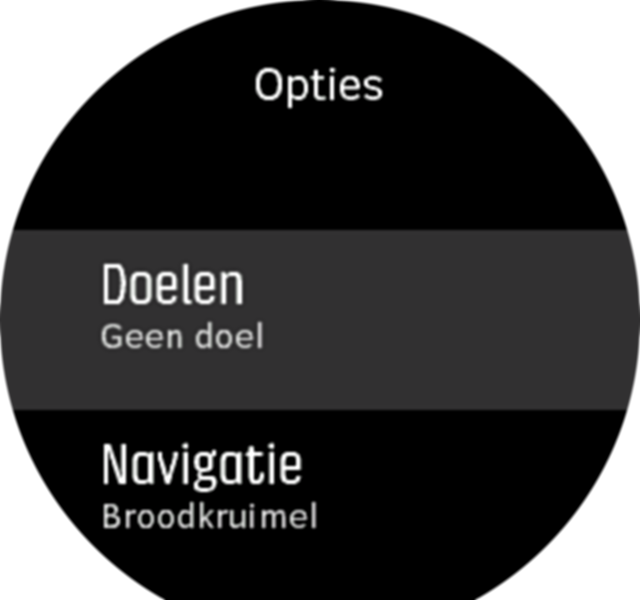
Trainen met een algemeen doel:
- Voordat u de opname van een training start, veegt u omhoog of drukt u op de onderste knop om de sportmodusopties te openen.
- Tik op Doel of druk op de middelste knop.
- Kies Duur of Afstand.
- Selecteer uw doel.
- Veeg naar rechts om terug te gaan naar de sportmodusopties.
Wanneer u algemene doelen hebt geactiveerd, is op elke gegevensdisplay een doelmeter zichtbaar die uw voortgang weergeeft.

U ontvangt ook een melding wanneer u 50% van uw doel hebt bereikt en wanneer uw geselecteerde doel volledig is bereikt.
Trainen met een intensiteitsdoel:
- Voordat u de opname van een training start, veegt u omhoog of drukt u op de onderste knop om de sportmodusopties te openen.
- Schakel Intensiteitszones aan.
- Kies HR-zones, Tempozones of Krachtzones.
(De opties zijn afhankelijk van de geselecteerde sportmodus en of u een power-pod hebt gekoppeld met het horloge). - Selecteer uw doelzone.
- Veeg naar rechts om terug te gaan naar de sportmodusopties.
Navigeren tijdens het trainen
U kunt een route navigeren of zich naar een POI begeven tijdens het opnemen van een oefening.
Om toegang te krijgen tot de navigatie-opties moet gps ingeschakeld zijn in de sportmodus die u gebruikt. Als de gps-nauwkeurigheid voor de sportmodus OK of goed is, wordt deze gewijzigd naar Beste wanneer u een route of POI selecteert.
Navigeren tijdens een training:
- Maak een route of POI aan in Suunto-app en synchroniseer uw horloge als u dat nog niet gedaan had.
- Selecteer een sportmodus die gebruik maakt van gps en veeg naar boven of druk op de onderste knop om de opties te openen. U kunt ook eerst het vastleggen starten en de middelste knop ingedrukt houden om de opties voor de sportmodus te openen.
- Scrol naar Navigatie en tik op de instelling of druk op de middelste knop.
- Veeg omhoog en omlaag of druk op de bovenste en onderste knoppen om een navigatie-optie te selecteren, en druk op de middelste knop.
- Selecteer de route die u wilt navigeren of de POI waar u heen wilt en druk op de middelste knop. Druk vervolgens op de bovenste knop om het navigeren te starten.
Als u nog niet begonnen bent met het opnemen van de oefening, neemt de laatste stap u terug naar de sportmodusopties. Blader omhoog naar het startscherm en start het vastleggen zoals gewoonlijk.
Om tijdens het sporten naar het navigatiedisplay te gaan waar u de route of POI die u geselecteerd hebt kunt zien, veegt u naar rechts of drukt u op de middelste knop. Zie Hoe naar een POI te navigeren en Routes voor meer informatie over het navigatiedisplay.
In dit display kunt u omhoog vegen of op de onderste knop drukken om uw navigatie-opties te openen. Vanuit de navigatie-opties kunt u bijvoorbeeld een andere route of POI selecteren, de coördinaten van uw huidige locatie bekijken of uw navigatie beëindigen door Broodkruimel te selecteren.
Energiebesparende opties voor de sportmodus
Om de levensduur van de batterij te verlengen tijdens het gebruik van sportmodi met GPS, zal het aanpassen van de nauwkeurigheid van de GPS het grootste verschil uitmaken (zie Gps-nauwkeurigheid en energiebesparing). Om de levensduur van de batterij nog meer te verlengen, kunt u de volgende energiebesparende opties aanpassen:
- Displaykleur: het scherm maakt standaard gebruik van het volledige beschikbare kleurenpalet. Wanneer u de optie Lage kleur (Laag …) activeert, gebruikt het scherm minder kleuren, waardoor er minder batterijvermogen nodig is.
- Schermonderbreking: normaal staat het scherm altijd aan tijdens uw training. Als u schermonderbreking inschakelt, wordt het scherm na 10 seconden uitgeschakeld om batterijvermogen te besparen. Druk op een knop om het display weer in te schakelen.
Energiebesparende opties activeren:
- Voordat u de opname van een training start, veegt u omhoog of drukt u op de onderste knop om de sportmodusopties te openen.
- Blader naar beneden naar Energiebesparing (Vermogen) en tik op het pictogram of druk op de middelste knop.
- Pas de energiebesparende opties aan uw voorkeuren aan en veeg vervolgens naar rechts of houd de middelste knop ingedrukt om de energiebesparende opties af te sluiten.
- Blader weer naar boven naar het startscherm en begin uw training zoals gewoonlijk.
Als de functie schermonderbreking is ingeschakeld, kunt u nog steeds mobiele meldingen en meldingen via geluid en trillingen ontvangen. Andere visuele hulpmiddelen, zoals de pop-up Automatische pauzering, worden niet getoond.