ここでは、Suunto Appでルートを作成する方法について詳しく説明します。Suuntoアプリのマップ、ルート、レイヤーの使い方の詳細については、このビデオ及びこの記事をチェックしてください。
ルートの作成
Suuntoアプリを開き、 マップビューアを開きます。

画面のプラスアイコンをタップし、ポップアップする経路作成を選択します。
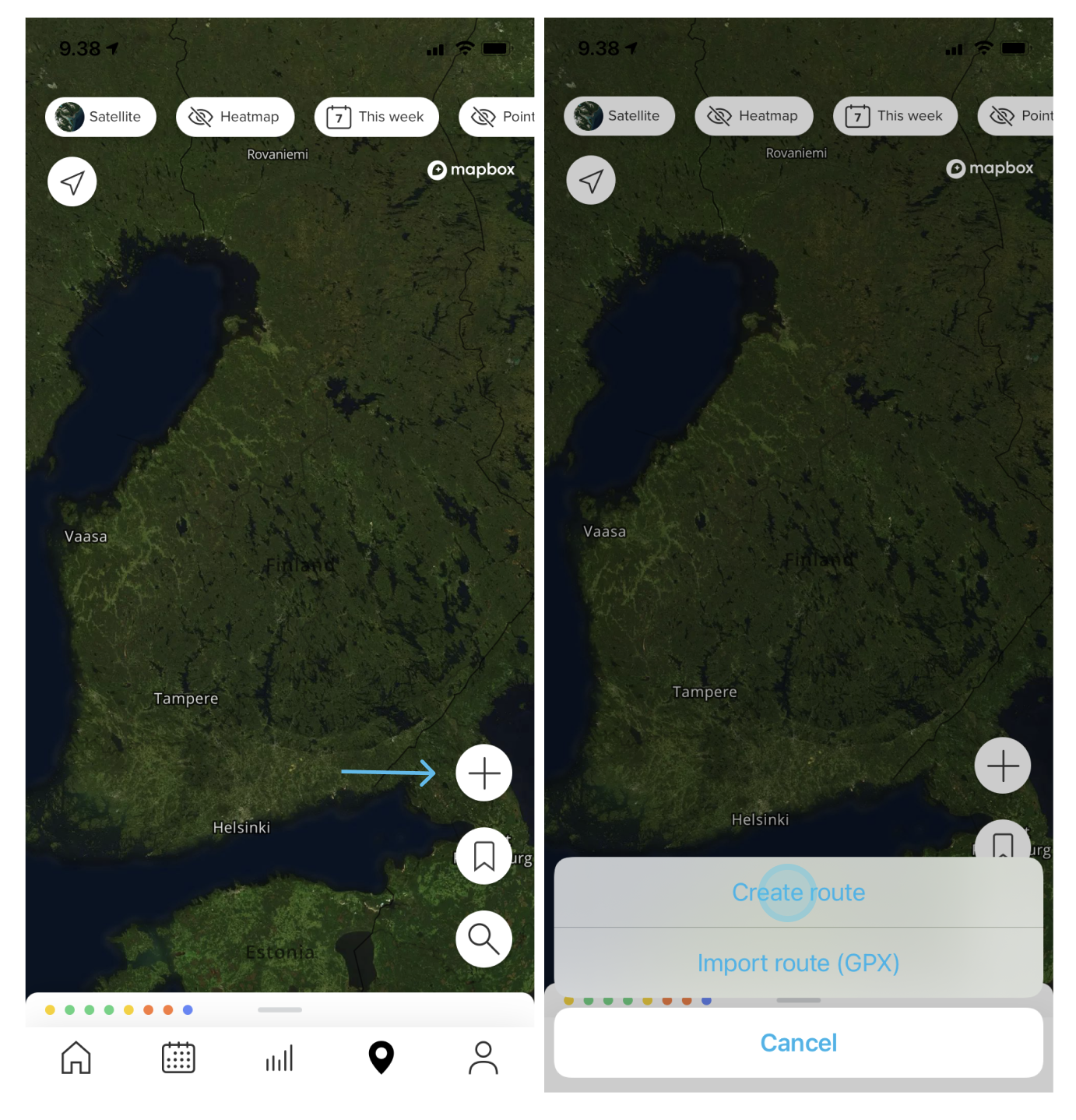
マップ上をタップしてスタート地点を設定します。Suuntoアプリは地図上に青い円 Aで印を付けます。
次のポイントをタップしてルート作成を継続します。ルートを作成中、画面の下側に高度グラフが表示され、合計距離、上昇(獲得標高)、平均5.0km/hでの所要時間などの情報を確認することができます(速度を押して平均速度を編集できます)。
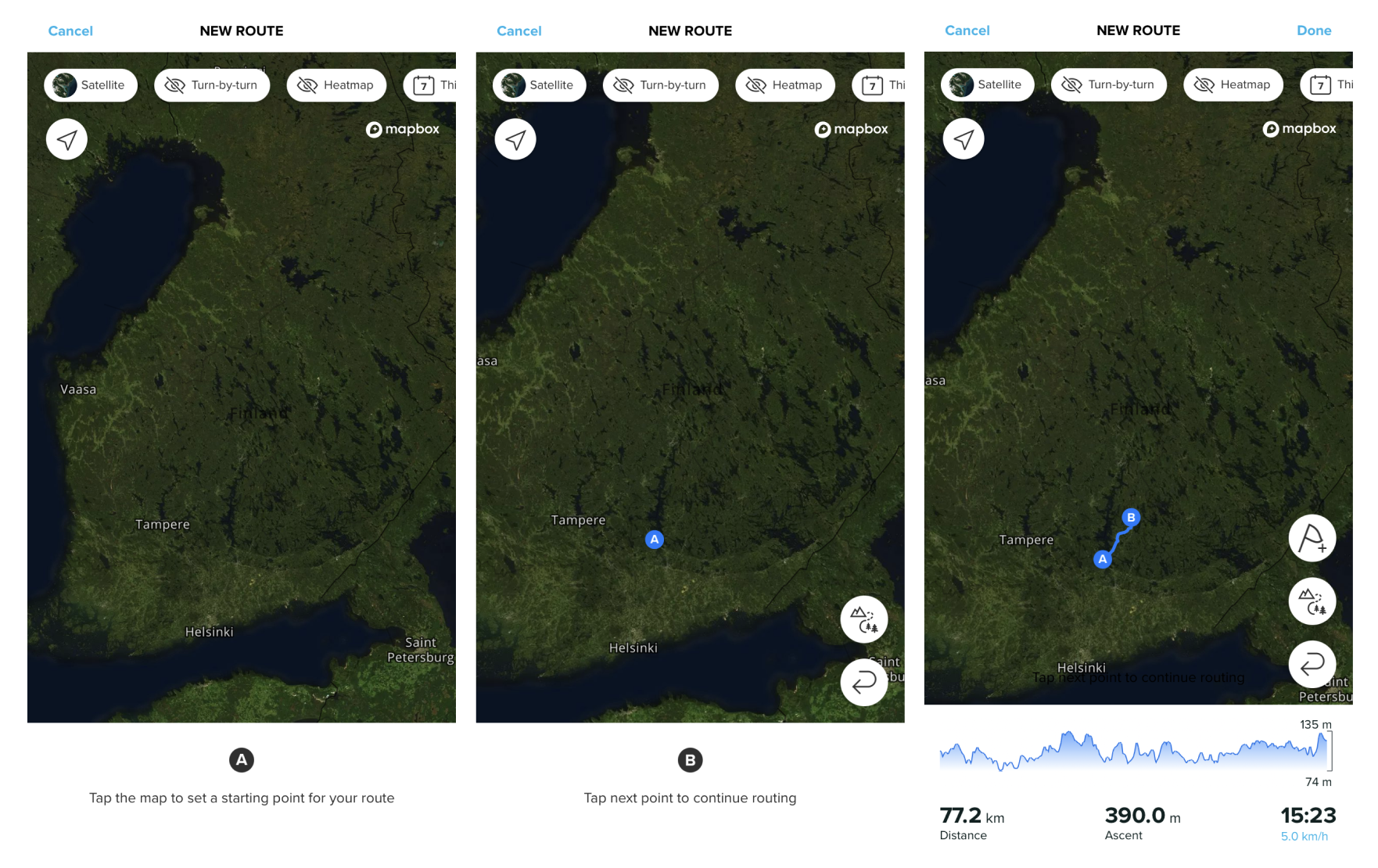
背景マップの詳細が必要な場合や画層を変更する場合は、上側の「マップ」タグ (Satellite) 又は「ヒートマップ」 タグをタップして、経路オプションを開きます。すべての経路を案内してもらいたい場合は、マップの種類の横にある「Turn-by-turn」タグをタップして、経路オプションを開きます。これですべての右ターンと左ターンが自動的に追加されます。ウォッチが回るたびにお知らせします。
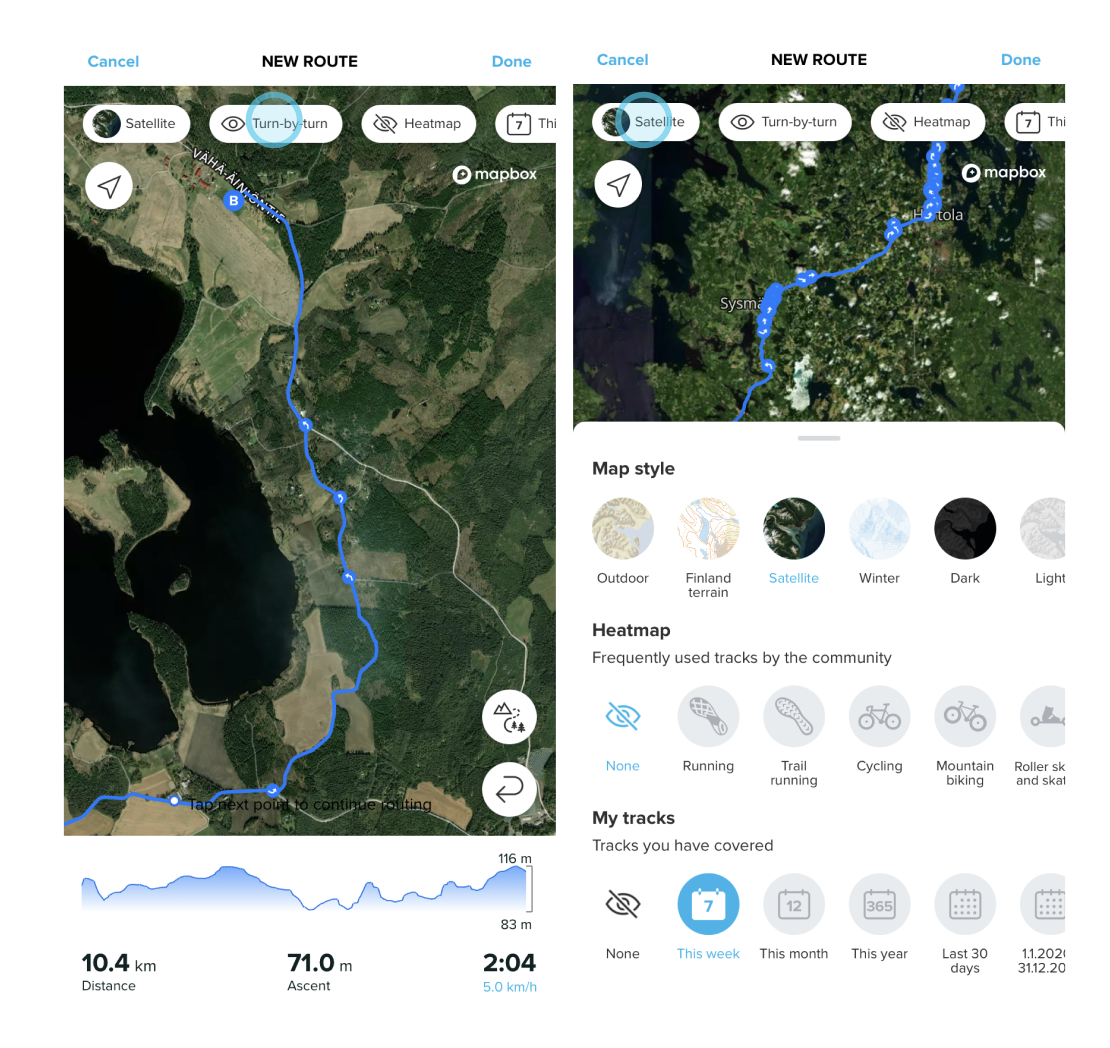
ルートの保存と同期
ルートを保存してウォッチに同期させる準備ができたら、画面右上にある「完了」をタップします。保存する前にルートに名前を付ける必要があり、そして 保存をタップします。
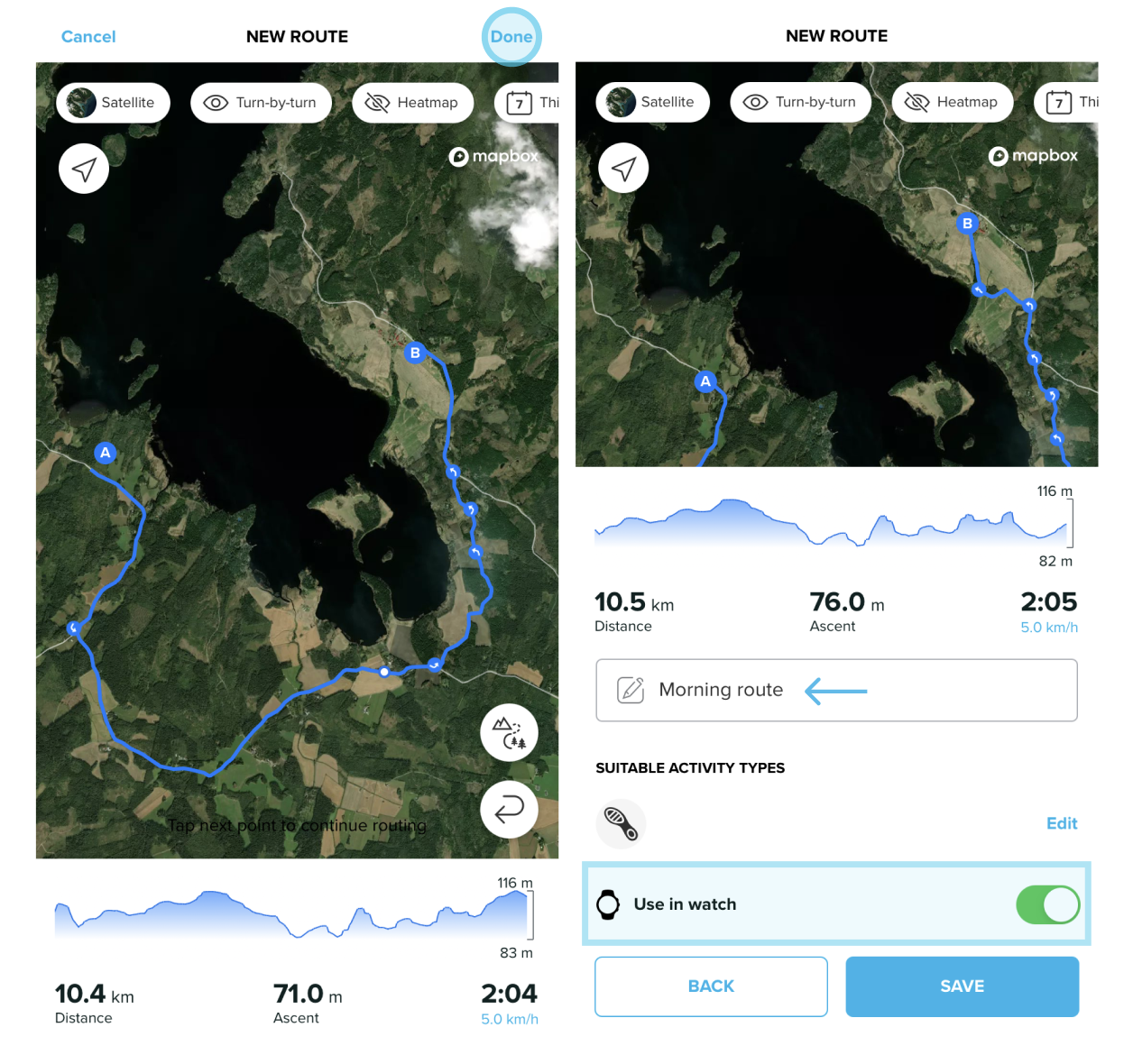
お使いのウォッチがアプリとペアリング済みで、ルートを保存する際に接続されていると、保存したルートは自動でウォッチに同期されます。ルートを保存する際に、グリーンの「ウォッチで使用」のトグルがオンになっています。そうでない場合は、ウォッチとの接続を確認してください。
注記:Ambit (1、2、3)およびTraverseウォッチでは、アプリでルートを作成した後、 「ウォッチで使用」 トグルと 「保存」 をタップし、デバイスをコンピュータに接続して、SuuntoLink経由でウォッチと同期します。