Suunto Ambit3 Peak User Guide - 2.5
Routes
You can create a route in Movescount, or import a route created with another service.
To add a route:
- Go to www.movescount.com and log in.
- Sync your Suunto Ambit3 Peak with Movescount using Suuntolink and the supplied USB cable.
Routes could also be deleted through Movescount.
Navigating a route
You can navigate a route you have recorded from an exercise (see Recording tracks).
You can also navigate with sport modes (see Navigating during exercise).
To navigate a route:
- Press to enter the start menu.
- Scroll to Navigation with and enter with .
- Scroll to Routes with and enter with . The watch displays the number of saved routes and after that a list of all your routes.
- Scroll to the route you want to navigate with or . Select with .
- Press and select Navigate.
Alternatively, you can select View to first preview a route and the altitude profile of the route. - The watch displays all the waypoints on the selected route. Scroll to the waypoint you want to use as the starting point with or . Accept with .
- If you selected a waypoint in the middle of the route, Suunto Ambit3 Peak prompts you to select the direction of the navigation. Press to select Forwards or to select Backwards. If you selected the first waypoint as the starting point, Suunto Ambit3 Peak navigates the route forward (from the first to the last waypoint). If you selected the last waypoint as the starting point, Suunto Ambit3 Peak navigates the route backwards (from the last to the first waypoint).
- If you are using the compass for the first time, you need to calibrate it (see Calibrating compass). After activating the compass, the watch starts searching for a GPS signal and displays GPS found after acquiring the signal.
- Start navigating to the first waypoint on the route. The watch informs you when you are approaching the waypoint and automatically starts navigating to the next waypoint on the route.
- Before the last waypoint on the route the watch informs you that you have arrived at your destination.
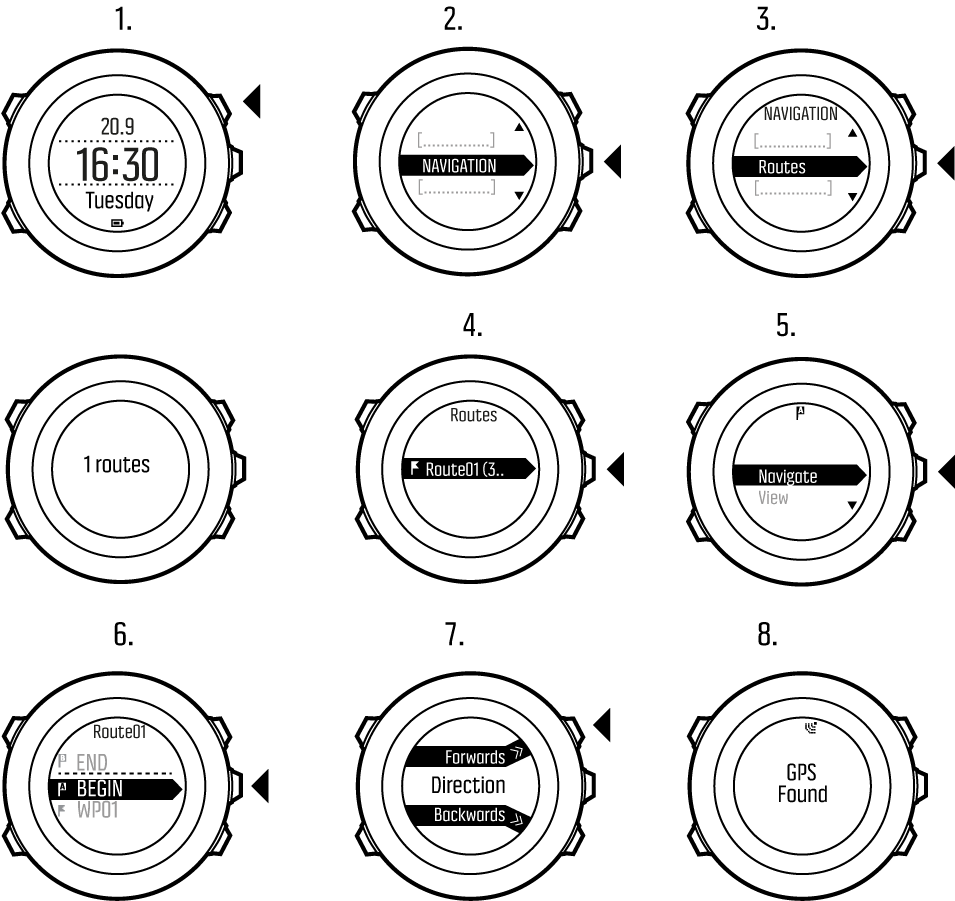
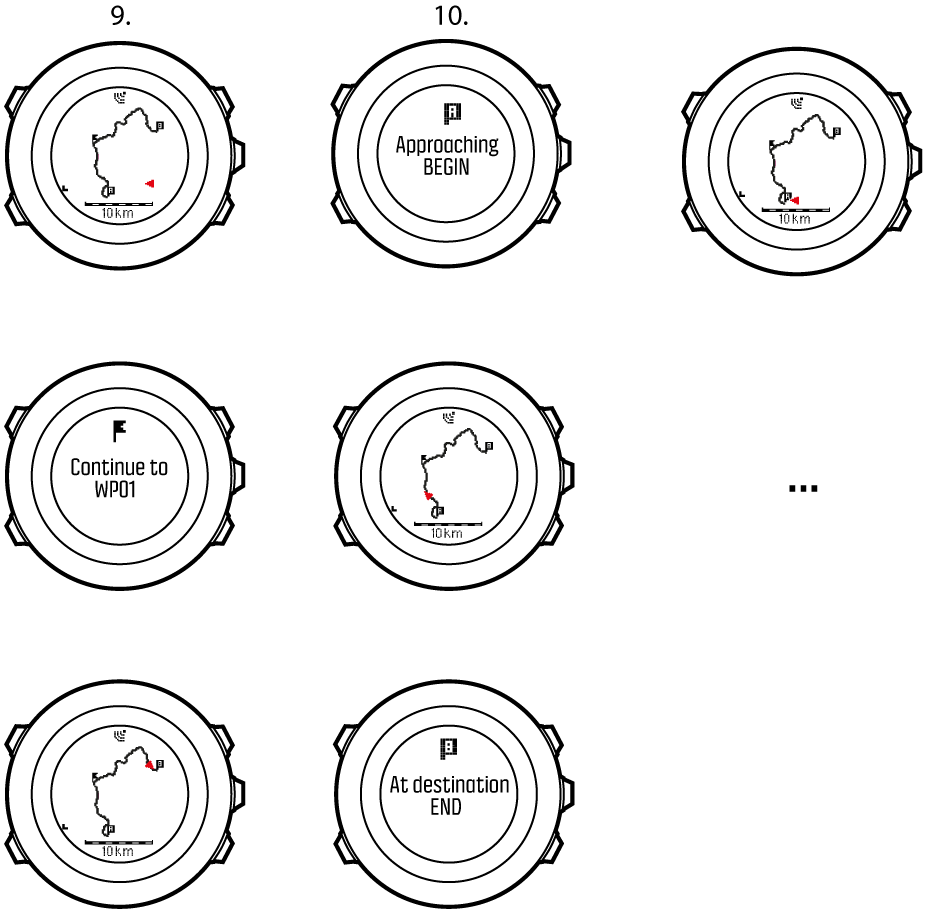
To skip a waypoint on a route:
- While you are navigating a route, keep pressed to access the options menu.
- Press to select Navigation.
- Scroll to Skip waypoint with and select with . The watch skips the waypoint and starts navigating directly to the next waypoint on the route.
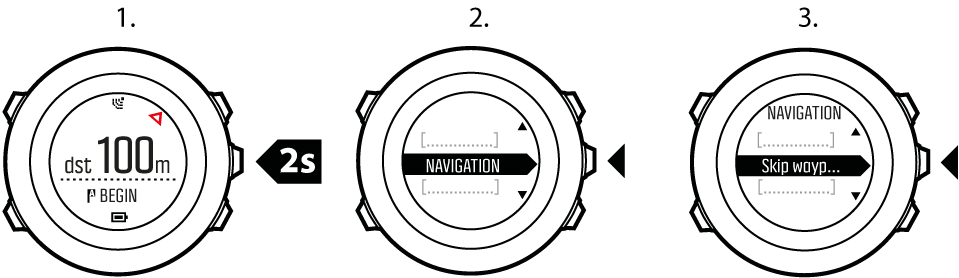
During navigation
During navigation, press to scroll the following views:
- the full track view showing the whole route
- zoomed-in view of the route. You can change the map orientation in the watch settings under GENERAL » Map.
- Heading up: Displays the zoomed-in map with the heading pointing up.
- North up: Displays the zoomed-in map with the north pointing up.
- waypoint navigation view
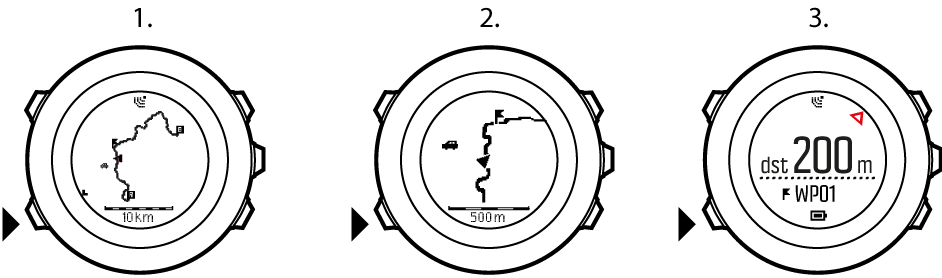
Full track view
The full track view shows you the following information:
- (1) arrow indicating your location and pointing to the direction of your heading.
- (2) the next waypoint on the route
- (3) the first and last waypoint on the route
- (4) The closest POI is shown as an icon.
- (5) scale on which the full track view is shown
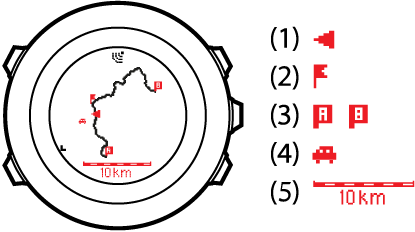
In the full track view the north is always upwards.
Waypoint navigation view
The waypoint navigation view shows you the following information:
- (1) arrow pointing to the direction of the next waypoint
- (2) your distance to the next waypoint
- (3) the next waypoint you are headed towards

Altitude profile view
The altitude profile view shows you the following information:
- Accumulated ascent
- Real-time profile with dotted vertical line showing currently position
- Remaining ascent
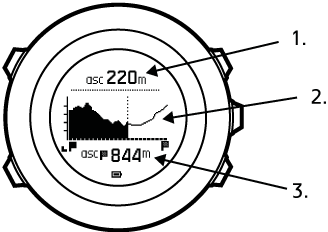
If you are using barometer or automatic profile (see Matching profile to activity), you should change the alti-baro setting to altimeter for best altitude profile accuracy.