ここでは、Suunto Appでルートを作成する方法について詳しく説明します。Suunto Appのマップ、ルートおよびレイヤーの使い方について詳しくは、こちらのビデオをご覧になるか、こちらの記事を参照してください。
ルートの作成
Suunto Appを開いて、マップの表示画面に進みます。

画面の「+」アイコンをタップし、「ルートの作成」オプションを選択します。
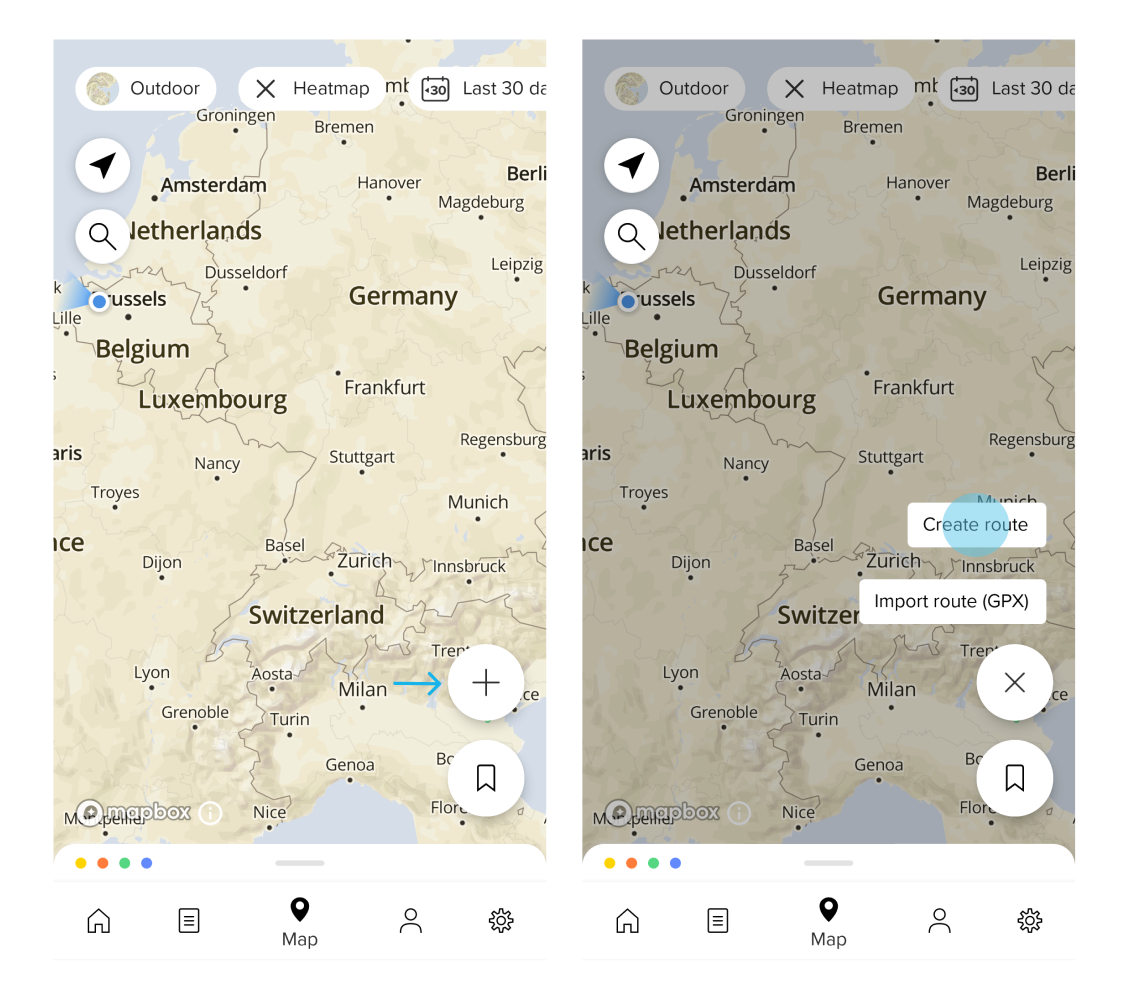
マップ上をタップしてスタート地点を設定します。Suunto Appのマップ上に青い丸で囲まれた「A」の印が付きます。
次のポイントをタップしてルート作成を継続します。ルートを作成中、画面の下側に高度グラフが表示され、合計距離、上昇(獲得標高)、平均8.0km/hでの所要時間などの情報を確認することができます(速度を押して平均速度を編集できます)。
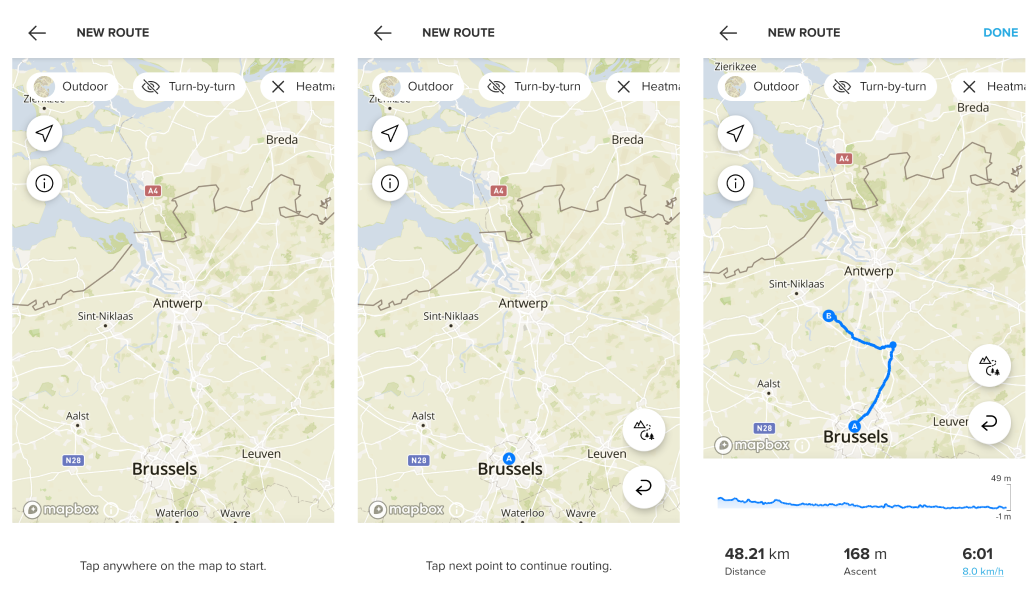
背景のマップにさらに詳細な情報が必要な場合、あるいはレイヤーを変更したい場合は、上部にある「マップ」タグ(アウトドア)または「ヒートマップ」タグをタップし、追加のルーティングオプションを開きます。ターンバイターンナビゲーションを使用したい場合は、そのマップタイプの横にある 「ターンバイターン」タグをタップします。これですべての右ターンと左ターンが自動的に追加されます。各ターンをウォッチが知らせてくれます。
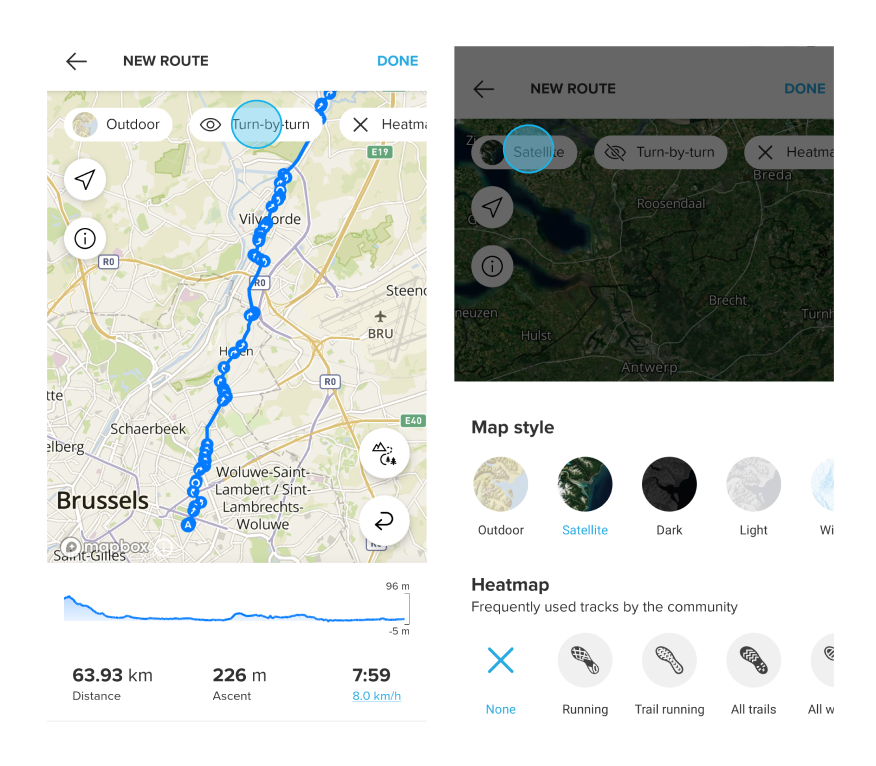
ルートの保存と同期
ルートを保存してウォッチに同期させる準備ができたら、画面右上にある「完了」をタップし、ターンバイターンの通知を追加するか削除するか確認してください。ルートを保存するには、ルートに名前を付ける必要があります。ルート名を入力し、「保存」をタップします。
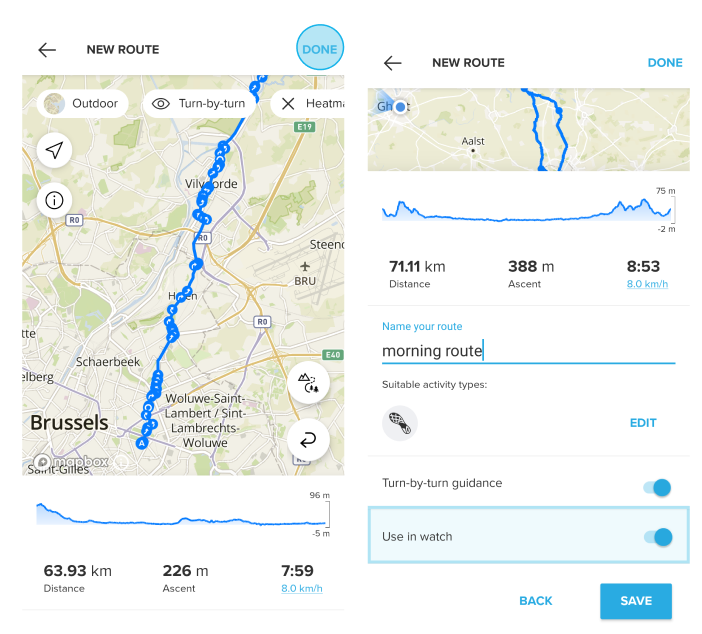
お使いのウォッチがアプリとペアリング済みで、ルートを保存する際に接続されていると、保存したルートは自動でウォッチに同期されます。ルートを保存する際に、青色の「ウォッチで使用」のトグルがオンになっています。そうでない場合は、ウォッチとの接続を確認してください。
注記:Ambit (1、2、3)およびTraverseウォッチでは、アプリでルートを作成した後、 「ウォッチで使用」 トグルと 「保存」 をタップし、デバイスをコンピュータに接続して、SuuntoLink経由でウォッチと同期します。