Hier erfährst du Schritt für Schritt, wie du eine Route in der Suunto App erstellst. Weitere Informationen zur Verwendung der Suunto App-Karten, -Routen und -Ebenen findest du in diesem Video und in diesem Artikel.
Eine Route erstellen
Öffne die Suunto App und dort die Kartenansicht.

Tippe auf dem Display auf das Plus-Symbol und wähle danach die Option Route erstellen, die daraufhin geöffnet wird.
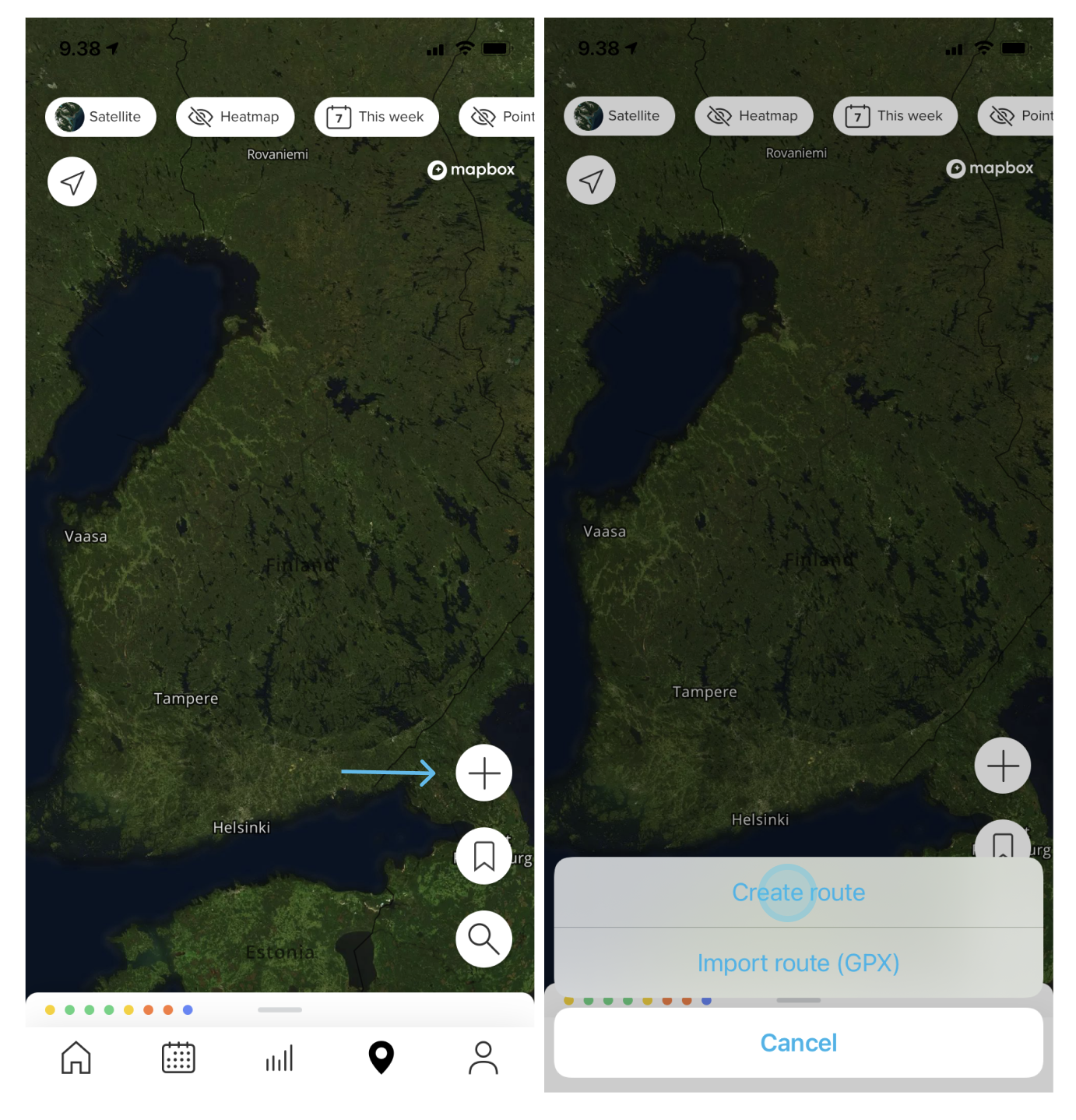
Tippe auf die Karte, um einen Ausgangspunkt festzulegen. Die Suunto App markiert ihn auf der Karte mit dem blauen Kreis A.
Tippe auf den nächsten Punkt, um mit der Routenerstellung fortzufahren. Während du verschiedene Etappen deiner Route durchläufst, wird im unteren Teil des Displays das Höhendiagramm angezeigt, einschließlich der Gesamtangaben für Distanz, Aufstiegund Dauer bei einer Durchschnittsgeschwindigkeit von 5,0 km/h (tippe auf „Geschwindigkeit“, um den Durchschnitt zu bearbeiten).
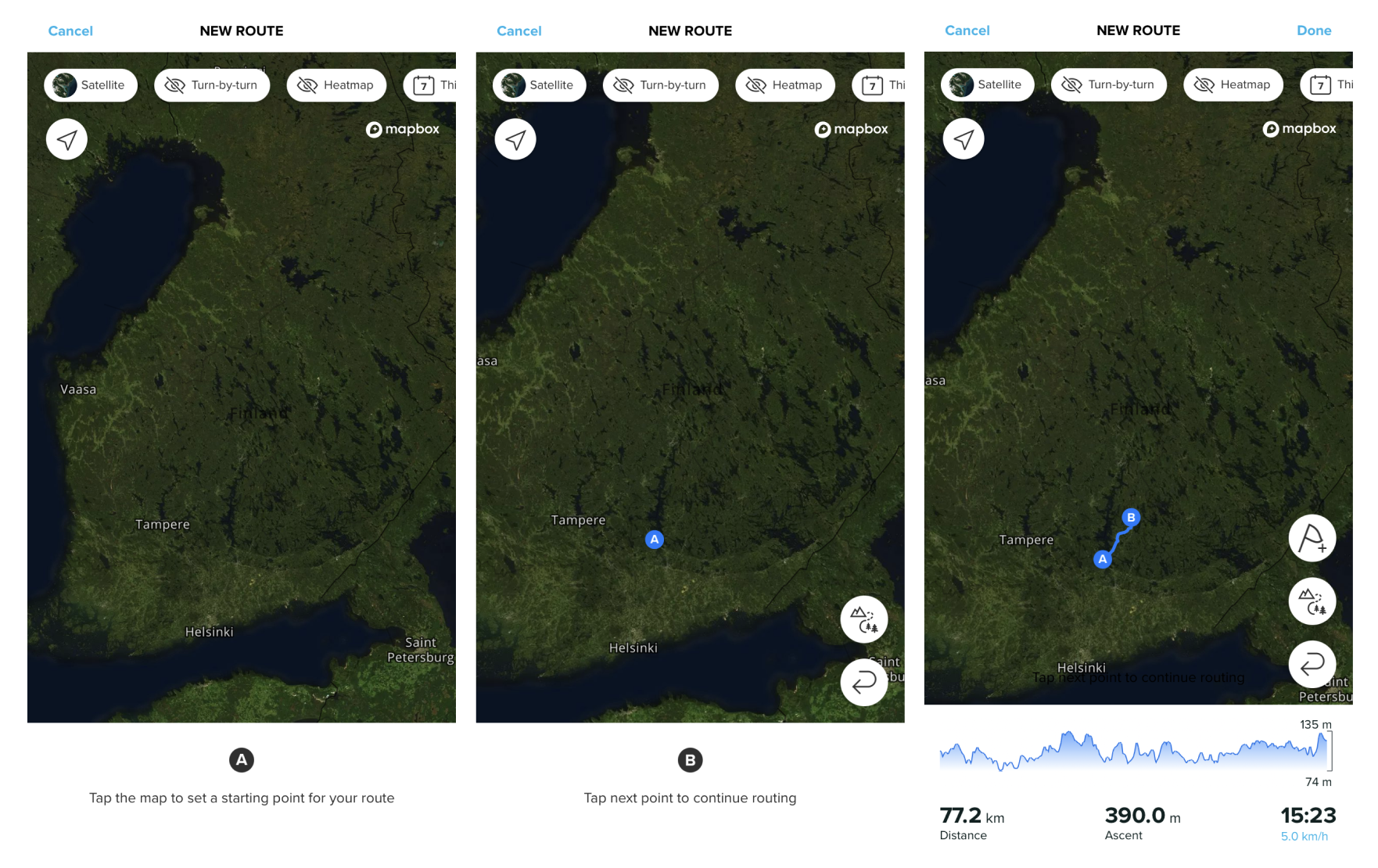
Wann immer du mehr Details auf der Hintergrundkarte benötigst oder die Ebene wechseln möchtest, tippe auf das obere Tag „Karte“ (Satellit) oder auf das Tag „Heatmap“, um weitere Routenplanungsoptionen zu öffnen. Wenn du bei allen Abbiegungen geführt werden möchtest, tippe neben dem Kartentyp auf das Tag „Turn-by-turn“. Es werden automatisch alle Links- und Rechtsabbiegungen hinzugefügt. Die Uhr wird dir jede Abbiegung ankündigen.
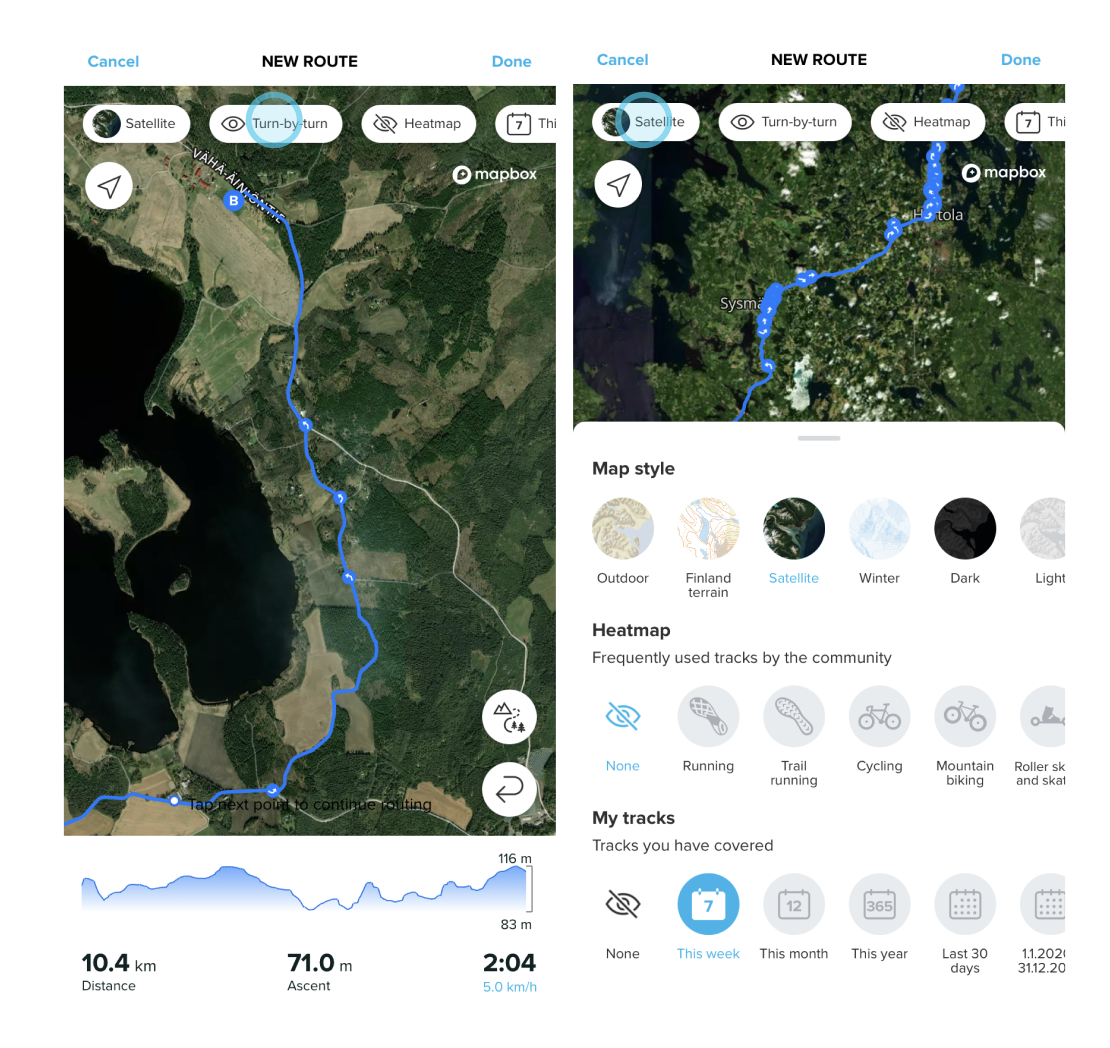
Speichern und Synchronisieren einer Route
Wenn deine Route fertiggestellt ist und du sie speichern und auf der Uhr synchronisieren möchtest, tippe in der rechten Ecke auf Fertig. Bevor du deine Route speichern kannst, musst du sie benennen. Tippe danach auf Speichern.
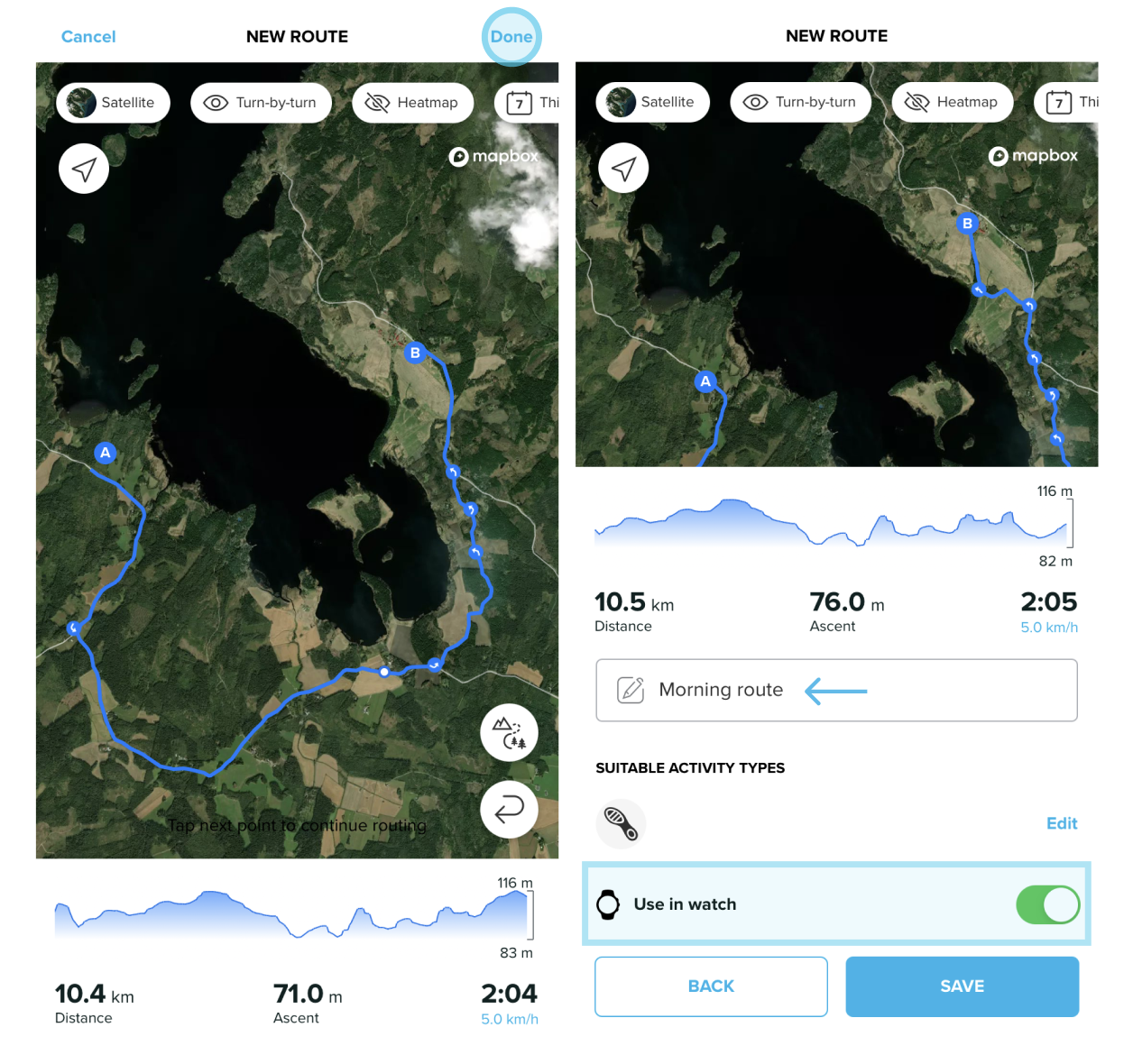
Die Synchronisierung der Route auf deiner Uhr erfolgt automatisch, wenn die Uhr beim Speichern der Route verbunden und angeschlossen ist. Während des Speicherns der Route wird der blaue Schieber „In der Uhr verwenden“ angezeigt. Überprüfe anderenfalls die Verbindung mit deiner Uhr.
Hinweis: Bei den Uhren Ambit (1, 2, 3) und Traverse tippst du, nachdem du eine Route in der App erstellt hast, auf den Schieber „In der Uhr verwenden“ und „Speichern“. Schließe nun deine Uhr am Computer an und synchronisiere die Einstellungen über SuuntoLink auf der Uhr.