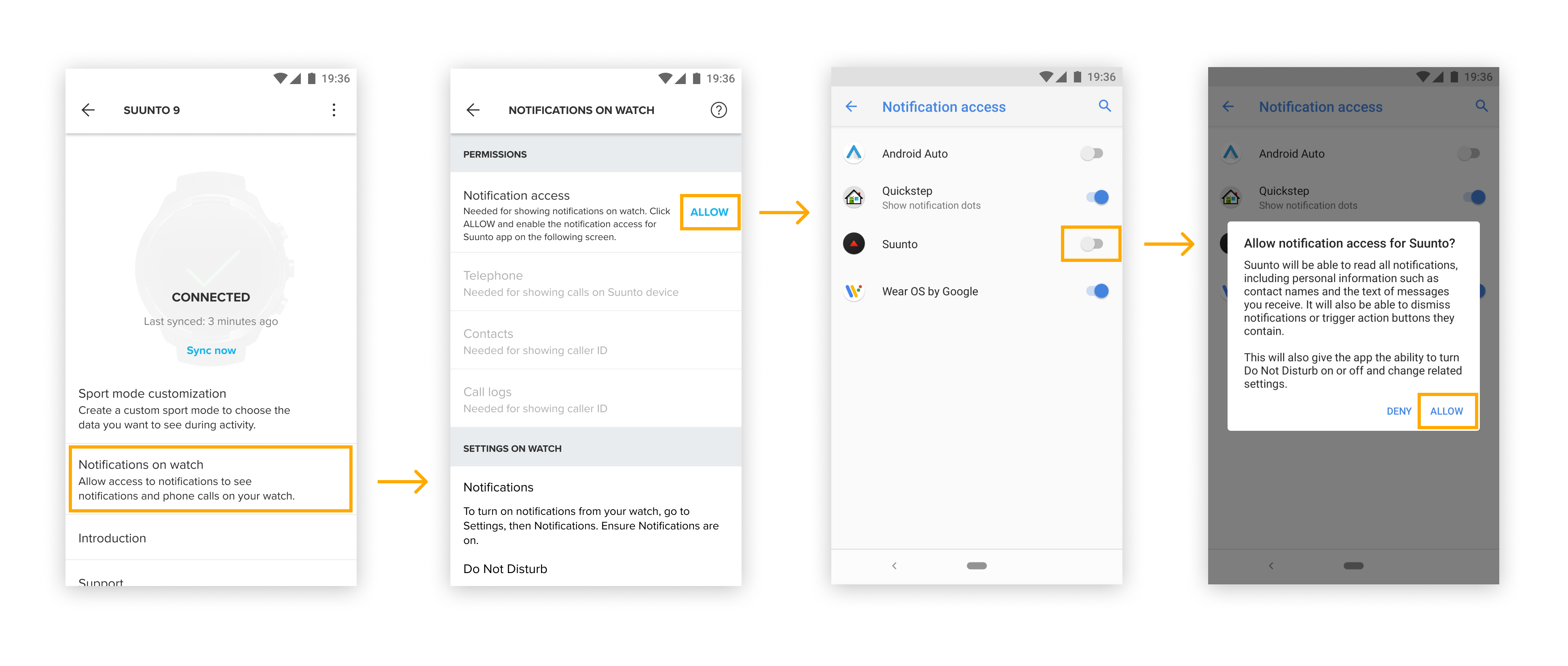YOU NEED TO:
- Make sure you have the latest software for your Suunto watch. Click here to find out more.
- Make sure you have the latest version of the Suunto app installed on your mobile device. Access the Store and check for updates.
- Know that this article DOES NOT APPLY to Suunto 7. For more information on Suunto 7 notifications, click here.
Getting started:
To enable notifications and incoming calls:
- If you haven't already, pair your watch with the Suunto app and wait for the sync to be completed. After you have paired your watch, accept all the notification permissions dialogs Suunto app prompts you with. If you missed any, you could always refer to the following step.
-
In the Suunto app, tap Notifications on watch and check whether you have enabled all of the permissions required. Any permission that shows Allow still needs to be enabled.
- Tap Allow on the Notification access. In the opened view, toggle the Suunto app switch on and press Allow on the pop-up dialog.
- Tap Allow on all the other permissions and also tap Allow on all opened pop-up dialogs.
- In the Applications section, you can choose which apps can send you notifications on your watch.
- Enable notifications on your watch:
- Suunto 3, 5, 9, and Suunto Spartan collections: go to the Settings - select Notifications and toggle on the notifications.
- Ambit3: open the Options menu - Connectivity - Settings - Notifications - On (available only when paired with Suunto app).
- Traverse: open the Options menu - Connectivity - Notifications - On (available only when paired with Suunto app).
- Suunto D5: go to General - Connectivity - Notifications - make sure they are On.
Note: Having Suunto Movescount App installed on your phone and using both applications parallel with your Suunto product will cause connectivity and notification issues. We strongly recommend un-installing the Movescount App from your phone.
Common issues and troubleshooting steps:
-
I do not get notifications on my watch (and I never did).
- Make sure you have correctly enabled notifications on both your watch and phone, as described in steps 1 to 4 in the Getting started section described above.
-
I do not get notifications on my watch anymore (it stopped working).
- Make sure your watch and Suunto app are connected.
- Reset the Bluetooth connection between your phone and your watch via the Settings menu of your phone.
Note: It is not enough to reset the connection via the Quick Settings menu. - Make sure battery-saving mode is deactivated on your mobile device, especially on Nokia, OnePlus, Huawei, and Xiaomi devices. Battery saving mode may turn off apps used in the background and may prevent notifications from being synced to your Suunto watch.
- Disable and enable Airplane mode on your watch. Scroll to Settings > Connectivity > Airplane mode (toggle is grey).
- Make sure your Suunto watch's software is up-to-date and you use the latest version of the Suunto app. Open the Store on your phone to see if an update is waiting for you.
- Soft reset your watch. Learn more.
- Un-pair your watch from the Suunto app and re-pair it.
-
Some notifications are not shown correctly on my watch.
-
Your Suunto watch displays text messages in languages supported by your watch. Images and smileys are not displayed and are converted into dots (...).
In case your phone uses a language setting that is not supported by your Suunto watch, the Suunto app may display messages incorrectly. To verify the supported Suunto watch languages, open Settings > General > Language.
-
-
I can still see notifications on my watch even if I read them on the phone.
-
For notifications to be cleared from your watch,
- Make sure your watch is connected to the Suunto app.
- Open the message from the notification center and read it.
Note: When reading messages on your mobile device while your watch and Suunto app are not connected or only clearing the notification center, the notifications will not be removed from your watch.
If this is the case, please reset your Suunto watch and make sure you use the latest software for your watch and the latest version of the Suunto app.
-