Suunto 5 คู่มือการใช้งาน
การนำทาง
การนำทางในที่สูง
ในกรณีที่เดินทางไปในเส้นทางที่มีข้อมูลระดับความสูง คุณสามารถนำทางโดยขึ้นและลงตามหน้าจอระดับความสูงได้ ขณะอยู่ในหน้าจอการนำทางหลัก (เห็นเส้นทาง) ให้กดปุ่มตรงกลางเพื่อสลับไปยังหน้าจอระดับความสูง
หน้าจอระดับความสูงจะแสดงข้อมูลต่อไปนี้
- ด้านบน: ระดับความสูงปัจจุบันของคุณ
- ตรงกลาง: โปรไฟล์ระดับความสูงที่แสดงตำแหน่งปัจจุบันของคุณ
- ด้านล่าง: ความสูงไต่ขึ้นหรือลดลงที่เหลือ (กดปุ่มซ้ายบนเพื่อเปลี่ยนมุมมอง)
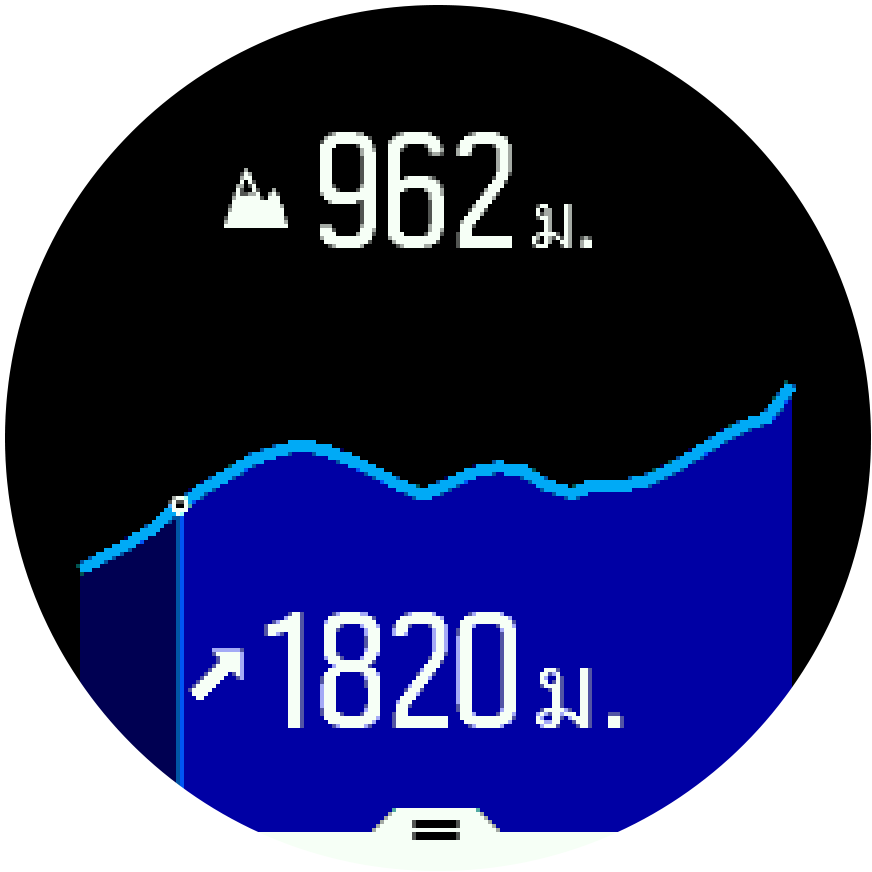
หากคุณออกนอกเส้นทางมาไกลในขณะใช้การนำทางในที่สุด นาฬิกาจะแสดงข้อความ ออกนอกเส้นทาง (นอกเส้นทาง) ในหน้าจอแสดงโปรไฟล์ระดับความสูง หากเห็นข้อความนี้ ให้เลื่อนไปยังหน้าจอการนำทางตามเส้นทางเพื่อกลับสู่เส้นทางเดิม ก่อนใช้การนำทางในที่สูงต่อไป
เครื่องวัดความสูง
Suunto 5 ใช้ GPS ในการวัดระดับความสูง เมื่อมีความแรงของสัญญาณที่ดีที่สุดซึ่งขจัดข้อผิดพลาดที่อาจเกิดขึ้นโดยทั่วไปในการคำนวณตำแหน่ง GPS การอ่านระดับความสูง GPS ควรเป็นตัวบ่งชี้ระดับความสูงของคุณที่ดี
เนื่องจาก Suunto 5 อาศัย GPS ในการวัดความสูงเพียงอย่างเดียว ถ้าไม่ได้ตั้ง GPS ไว้ให้แม่นยำสูงสุด การกรองอาจมีข้อผิดพลาดและอาจส่งผลให้การอ่านความสูงไม่ถูกต้องได้
หากต้องการอ่านระดับความสูงที่ดี โปรดตรวจดูว่าตั้งความแม่นยำของ GPS เป็น ดีที่สุด (ดีที่สุด) แล้วในระหว่างการบันทึก
อย่างไรก็ตาม แม้จะตั้งความแม่นยำสูงสุดแล้ว ก็ไม่ควรพิจารณาว่าระดับความสูงจาก GPS เป็นค่าที่แน่นอน เนื่องจากเป็นเพียงค่าประมาณความสูงจริง และความแม่นยำในการประมาณการนี้อาศัยสภาพแวดล้อมโดยรอบอย่างมาก
เส้นทาง
คุณสามารถใช้ Suunto 5 ของคุณเพื่อนำทาง
วิธีนำทางตามเส้นทาง:
- กดปุ่มขวาบนเพื่อเปิดตัวเรียกใช้งาน
เลื่อนไปยัง การนำทาง และกดปุ่มตรงกลาง
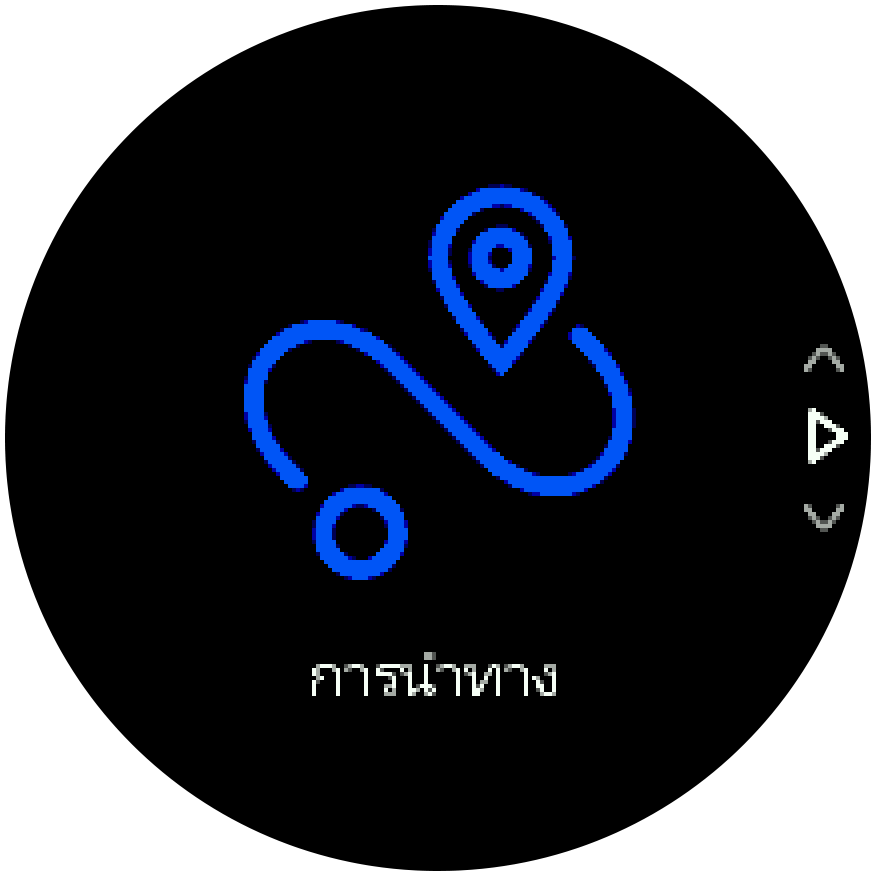
เลื่อนไปยัง เส้นทาง และกดปุ่มกลางเพื่อเปิดรายการเส้นทาง
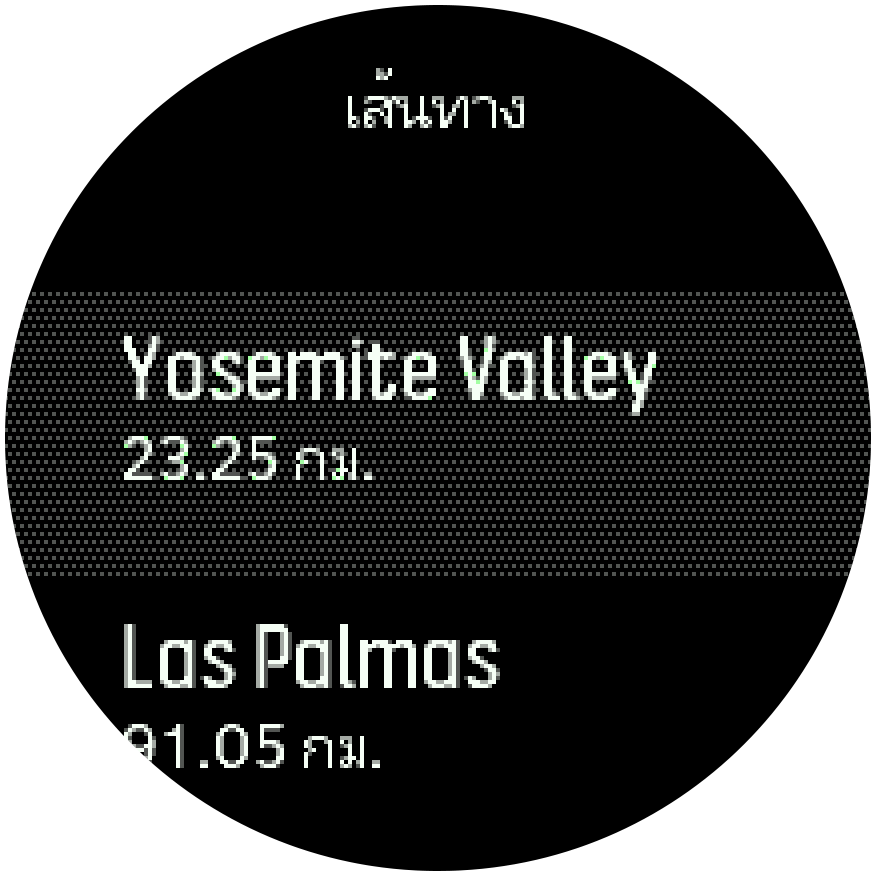
เลื่อนไปที่เส้นทางที่คุณต้องการนำทางแล้วกดปุ่มกลาง

เลือก เริ่มออกกำลังกาย หากคุณต้องการใช้เส้นทางสำหรับการออกกำลังกาย หรือเลือก นำทางเท่านั้น หากคุณต้องการนำทางในเส้นทางเท่านั้น
หมายเหตุ:หากคุณนำทางไปตามเส้นทางเท่านั้น จะไม่มีการบันทึกหรือบันทึกสิ่งใดในแอป Suunto
กดปุ่มขวาบนอีกครั้งเพื่อหยุดการนำทางได้ทุกเมื่อ
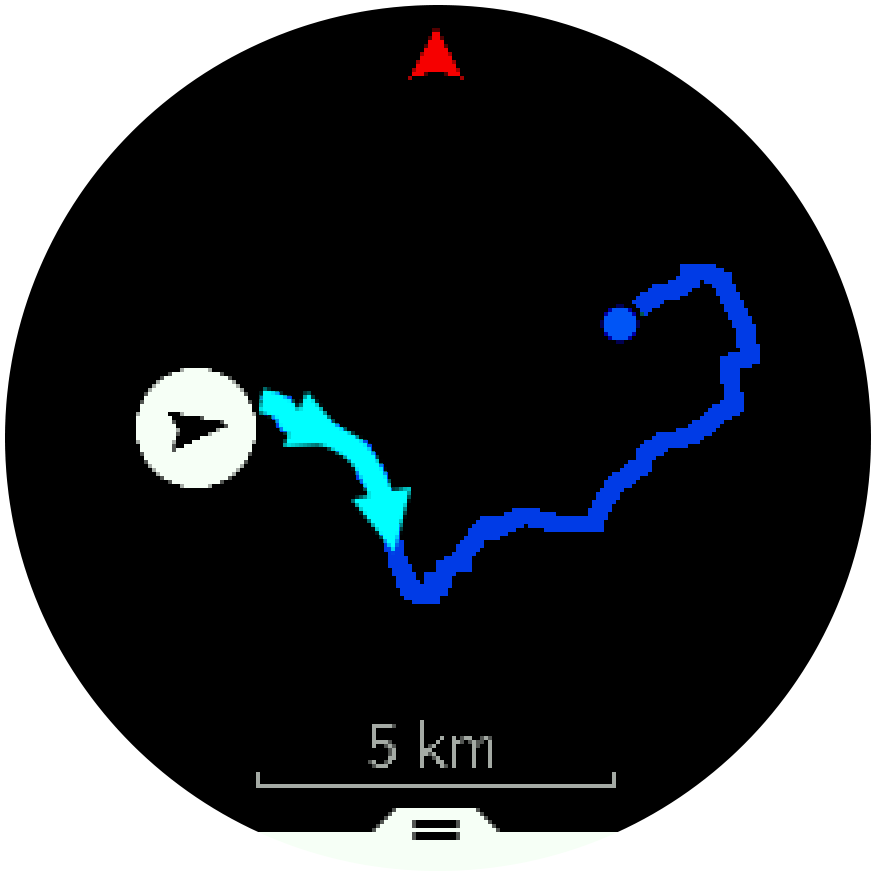
ซูมเข้าและออกในมุมมองรายละเอียดโดยกดปุ่มกลาง ปรับระดับการซูมด้วยปุ่มขวาบนและขวาล่าง
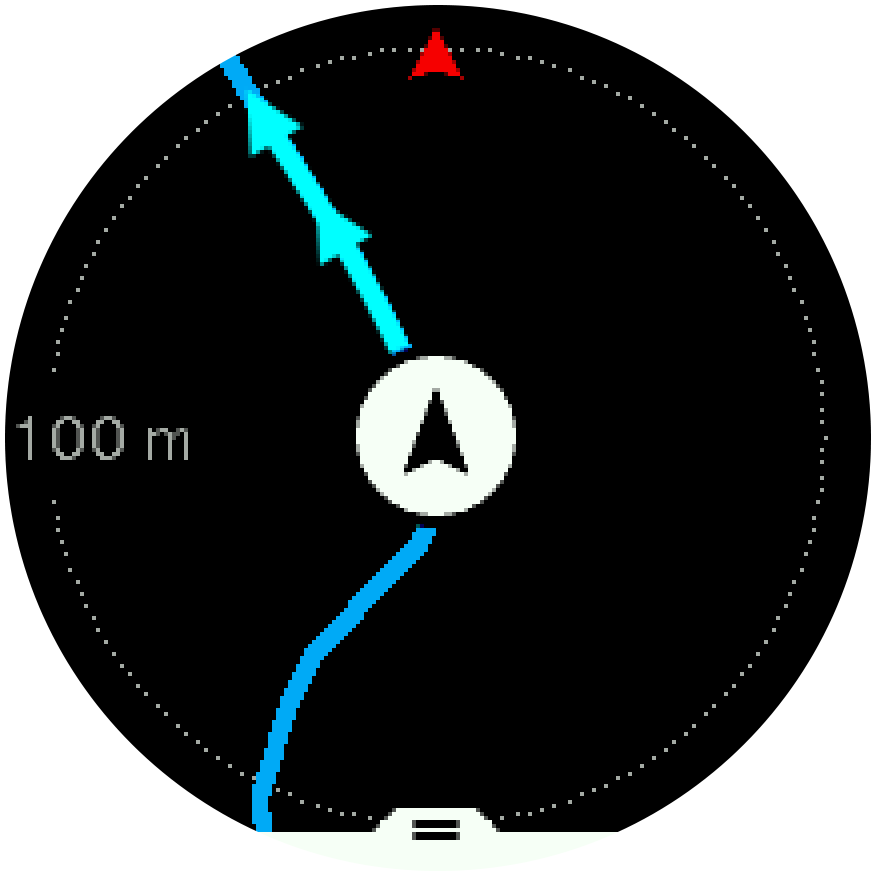
ในขณะใช้หน้าจอการนำทาง คุณสามารถกดปุ่มล่างเพื่อเปิดรายการทางลัดได้ ทางลัดช่วยให้เข้าไปยังการนำทางได้อย่างรวดเร็ว เช่น บันทึกตำแหน่งปัจจุบันของคุณหรือเลือกเส้นทางอื่นเพื่อนำทาง
คุณยังสามารถเริ่มออกกำลังกายจากรายการทางลัดได้อีกด้วย การเลือก เริ่มออกกำลังกาย จะเปิดเมนูโหมดกีฬาและคุณสามารถเริ่มบันทึกการออกกำลังกายได้ หากคุณสิ้นสุดการออกกำลังกาย การนำทางก็จะสิ้นสุดลงด้วย
นอกจากนี้ โหมดกีฬาทุกโหมดที่มี GPS จะมีตัวเลือกการเลือกเส้นทางด้วย ดูที่ การนำทางขณะออกกำลังกาย
คู่มือการนำทาง
ขณะที่ไปตามเส้นทาง นาฬิกาจะช่วยให้คุณอยู่ในเส้นทางที่ถูกต้องโดยแจ้งเตือนเพิ่มเติมเมื่อคุณเคลื่อนที่ไปตามเส้นทาง
เช่น ถ้าคุณออกนอกเส้นทางเกิน 100 เมตร (330 ฟุต) นาฬิกาจะแจ้งให้ทราบว่าคุณไม่ได้อยู่ในตำแหน่งที่ถูกต้อง และแจ้งให้ทราบเมื่อคุณกลับเข้าเส้นทางแล้ว
เมื่อไปถึงเวย์พ้อยท์ของ POI บนเส้นทาง คุณจะได้เห็นการแจ้งเตือนป๊อปอัพที่บอกระยะทางและเวลาโดยประมาณระหว่างทาง (ETE) ไปยังจุดเวย์พ้อยท์ถัดไปหรือ POI
ถ้าคุณไปยังเส้นทางที่ตัดกลับมาที่เดิม เช่น เส้นทางรูปเลข 8 และเลี้ยวผิดตอนผ่านทางแยก นาฬิกาจะถือว่าคุณตั้งใจเดินทางไปยังเส้นทางอื่น นาฬิกาแสดงเวย์พ้อยท์ตามทิศทางของเส้นทางใหม่ในปัจจุบัน ขอให้จับตาดูเส้นทางไว้เพื่อเดินทางไปในเส้นทางที่ถูกต้อง ขณะนำทางตามเส้นทางที่คดเคี้ยว
การนำทางแบบเลี้ยว-ต่อ-เลี้ยว
เมื่อสร้างเส้นทางในแอพ Suunto คุณสามารถเลือกเปิดใช้งานคำแนะนำแบบเลี้ยวต่อเลี้ยวได้ เมื่อเส้นทางถูกโอนไปยังนาฬิกาของคุณและใช้สำหรับการนำทางระบบจะให้คำแนะนำแบบเลี้ยวต่อเลี้ยวพร้อมเสียงเตือนและข้อมูลว่าจะเลี้ยวไปทางใด
ค้นหาย้อนกลับ
หากใช้ GPS ในการบันทึกกิจกรรม Suunto 5 จะบันทึกจุดเริ่มต้นของการออกกำลังกายไว้โดยอัตโนมัติ Suunto 5 จะใช้การค้นหาทางกลับ (Find back) เพื่อช่วยให้คุณกลับสู่จุดเริ่มต้นได้โดยตรง
วิธีเริ่มการค้นหาทางกลับ
- ขณะบันทึกกิจกรรม ให้กดปุ่มตรงกลางจนกว่าจะมายังหน้าจอการนำทาง
- กดปุ่มขวาล่างเพื่อเปิดเมนูทางลัด
- เลื่อนไปที่ค้นหาทางกลับและเลือกโดยกดปุ่มตรงกลาง
- กดปุ่มซ้ายล่างเพื่อออกและกลับสู่หน้าจอการนำทาง
การนำทางจะแสดงเป็นจอแสดงผลสุดท้ายในโหมดกีฬาที่เลือก
การนำทางแบบเลี้ยวต่อเลี้ยวขับเคลื่อนโดย Komoot
หากคุณเป็นสมาชิก Komoot คุณสามารถค้นหาหรือวางแผนเส้นทางด้วย Komoot และซิงค์ข้อมูลเหล่านี้กับ Suunto 5 ของคุณผ่านแอป Suunto นอกจากนี้การออกกำลังกายของคุณที่บันทึกด้วยนาฬิกาจะซิงค์กับ Komoot โดยอัตโนมัติ
เมื่อใช้การนำทางตามเส้นทางกับ Suunto 5 ของคุณร่วมกับเส้นทางจาก Komoot นาฬิกาของคุณจะแจ้งเตือนคุณด้วยเสียงเมื่อถึงเวลาเลี้ยวและข้อความว่าจะเลี้ยวไปทางใด
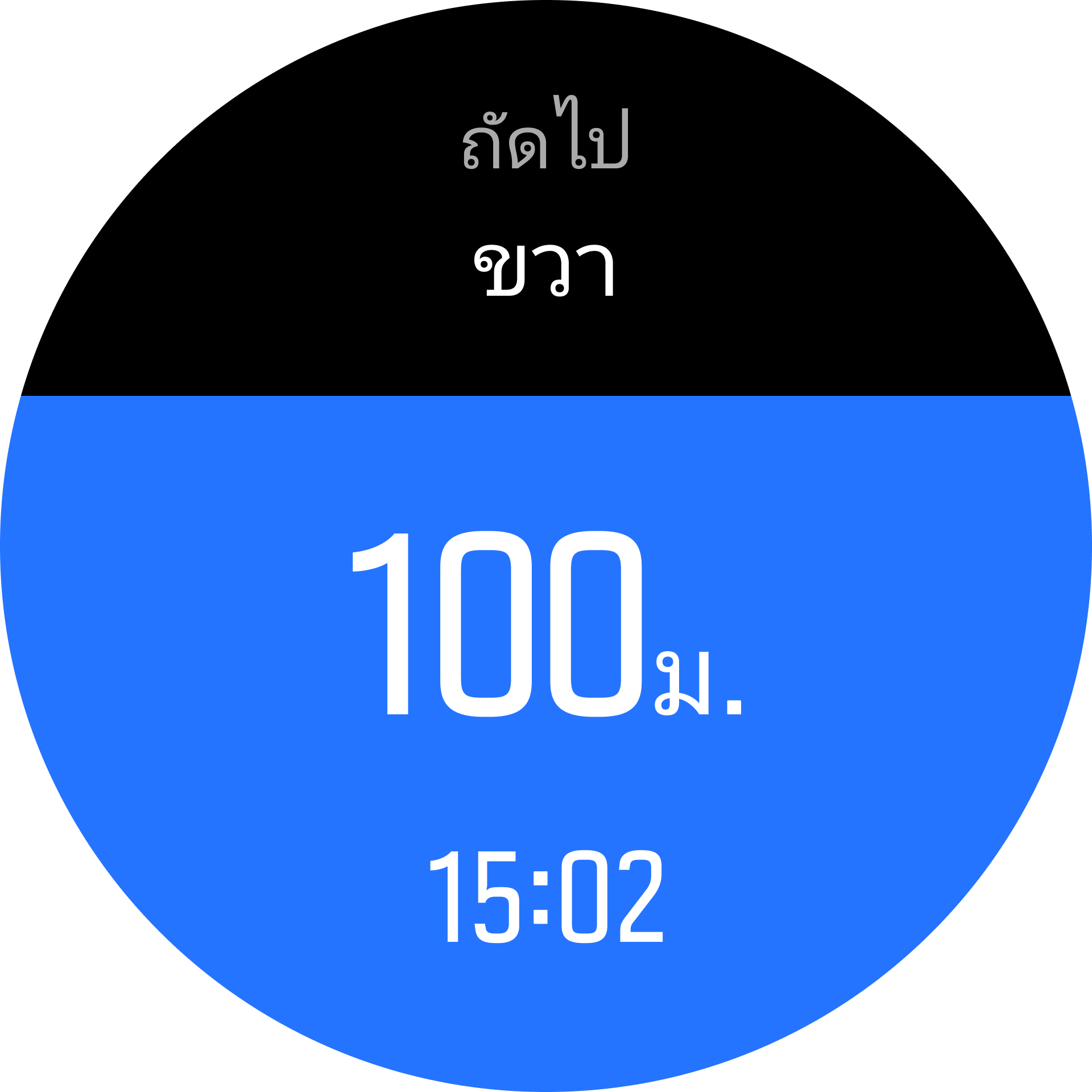
ในการใช้การนำทางแบบเลี้ยวต่อเลี้ยวขับเคลื่อนโดย Komoot
- ลงทะเบียนที่ Komoot.com
- ในแอป Suunto เลือกบริการพันธมิตร
- เลือก Komoot และเชื่อมต่อโดยใช้ข้อมูลประจำตัวเดียวกับที่คุณใช้ในการลงทะเบียน Komoot
เส้นทางที่คุณเลือกหรือวางแผนไว้ทั้งหมด (เรียกว่า“ทัวร์” ใน Komoot) ใน Komoot จะซิงค์กับแอป Suunto โดยอัตโนมัติซึ่งคุณสามารถโอนไปยังนาฬิกาได้อย่างง่ายดาย
ทำตามคำแนะนำในส่วน เส้นทาง และเลือกเส้นทางของคุณจาก Komoot เพื่อรับการแจ้งเตือนแบบเลี้ยวต่อเลี้ยว
สำหรับข้อมูลเพิ่มเติมเกี่ยวกับความร่วมมือระหว่าง Suunto และ Komoot โปรดดู http://www.suunto.com/komoot
ขณะนี้ Komoot ยังไม่มีให้บริการในประเทศจีน
จุดสนใจ
จุดสนใจหรือ POI เป็นสถานที่พิเศษ เช่น จุดตั้งค่ายพักแรมหรือจุดชมวิวตามเส้นทาง คุณสามารถบันทึกและนำทางไปได้ในภายหลัง คุณสามารถสร้าง POI ในแอพ Suunto จากแผนที่และไม่จำเป็นต้องอยู่ที่ตำแหน่ง POI การสร้าง POI ในนาฬิกาของคุณทำได้โดยการบันทึกตำแหน่งปัจจุบันของคุณ
POI แต่ละแห่งจะกำหนดโดย:
- ชื่อ POI
- ประเภท POI
- วันที่และเวลาที่สี้าง
- ละติจูด
- ลองจิจูด
- ระดับความสูง
คุณสามารถบันทึก POI ได้ถึง 250 รายการในนาฬิกา
การนำทางไปยังจุดสนใจ
คุณสามารถนำทางไปยังจุดสนใจใดๆ ที่อยู่ในรายการจุดสนใจของนาฬิกา
เมื่อมีการนำทางไปยังจุดสนใจ นาฬิกาของคุณใช้จะใช้ GPS เต็มที่
ในการนำทางสู่ POI:
- กดปุ่มขวาบนเพื่อเปิดตัวเรียกใช้งาน
- เลื่อนไปที่ การนำทาง (การนำทาง) แล้วกดปุ่มตรงกลาง
- เลื่อนไปที่จุดสนใจ แล้วกดปุ่มตรงกลางเพื่อเปิดรายชื่อจุดสนใจ
- เลือนไปยังจุดสนใจที่ต้องการไป แล้วกดปุ่มตรงกลาง
- กดปุ่มขวาบนเพื่อเริ่มนำทาง
หากต้องการหยุดการนำทาง กดปุ่มบนอีกครั้งได้ทุกเมื่อ
ในขณะเคลื่อนไหว การนำทางไปยังจุดสนใจจะแสดงมุมมอง 2 มุม ดังนี้
มุมมองจุดสนใจพร้อมตัวบอกทิศทางและระยะทางไปยังจุดสนใจ

มุมมองแผนที่แสดงตำแหน่งปัจจุบันที่เกี่ยวข้องกับจุดสนใจ และแสดงเส้นทางของคุณ (ตามที่คุณได้เดินทาง)
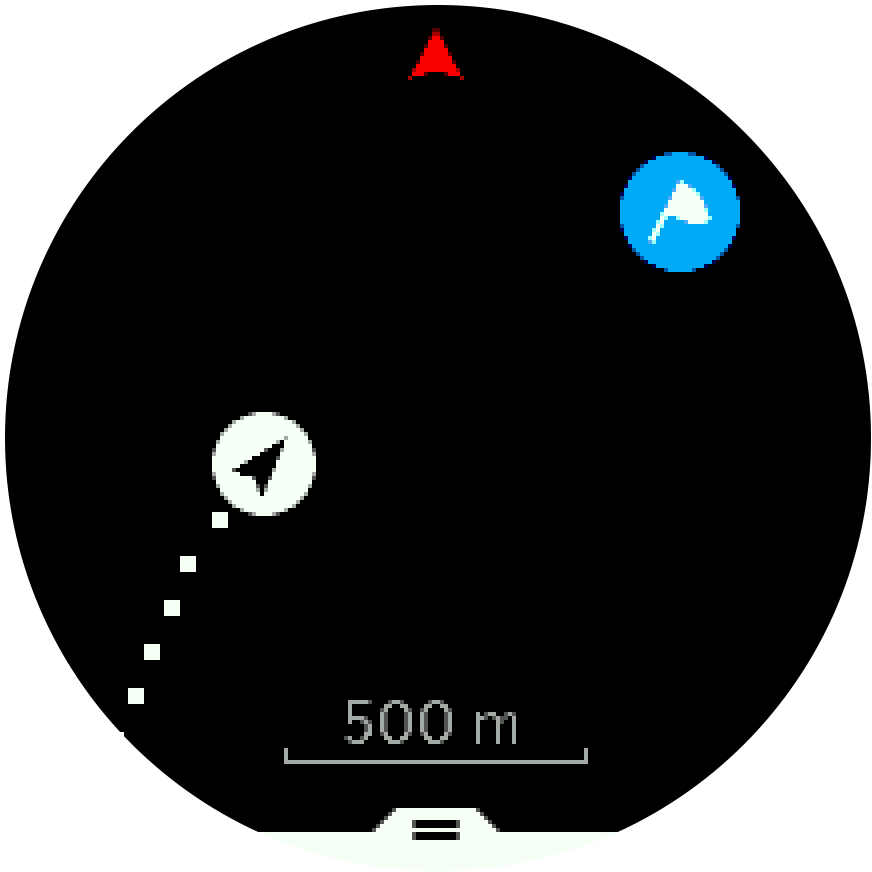
กดปุ่มตรงกลางเพื่อสลับมุมมองต่างๆ หากคุณหยุดการเคลื่อนไหว นาฬิกาจะไม่สามารถระบุเส้นทางที่จะไปตาม GPS ได้
ขณะอยู่ในมุมมอง POI ให้แตะหน้าจอเพื่อดูข้อมูลเพิ่มเติมในแถวล่าง เช่น ความสูงที่ต่างกันระหว่างตำแหน่งปัจจุบันกับ POI และเวลาการเดินทางโดยประมาณ (ETA) หรือเส้นทาง (ETE)
ในมุมมองแผนที่ จุดสนใจอื่นๆ ใกล้เคียงจะแสดงเป็นสีเทา กดปุ่มซ้ายบนเพื่อสลับดูแผนที่ภาพรวมและมุมมองที่ละเอียดขึ้น คุณจะปรับระดับการซูมในมุมมองรายละเอียดได้โดยกดปุ่มตรงกลาง แล้วซูมเข้าและออกด้วยปุ่มบนและปุ่มล่าง
ขณะนำทาง ให้กดปุ่มขวาล่างเพื่อเปิดรายการทางลัด ทางลัดจะช่วยให้คุณเข้าถึงรายละเอียด POI และการดำเนินการต่างๆ ได้อย่างรวดเร็ว เช่น การบันทึกตำแหน่งปัจจุบัน การเลือก POI อื่นเพื่อนำทางไป รวมทั้งการจบการนำทาง
ประเภทจุดสนใจ
ประเภทจุดสนใจที่มีให้เลือกใน Suunto 5 มีดังนี้
| จุดสนใจทั่วไป | |
| ที่นอน (สัตว์ สำหรับล่าสัตว์) | |
| เริ่มต้น (จุดเริ่มต้นของเส้นทางหรือทางเดิน) | |
| ล่าสัตว์ใหญ่ (สัตว์ สำหรับการล่าสัตว์) | |
| นก (สัตว์ สำหรับล่าสัตว์) | |
| อาคาร บ้าน | |
| คาเฟ่ อาหาร ร้านอาหาร | |
| แคมป์ พักแรม | |
| รถ ที่จอดรถ | |
| ถ้ำ | |
| ผา ภูเขา เนินเขา หุบเขา | |
| ชายฝั่ง ทะเลสาบ แม่น้ำ น้ำ | |
| ทางแยก | |
| เหตุฉุกเฉิน | |
| สิ้นสุด (จุดสิ้นสุดเส้นทางหรือทางเดิน) | |
| ปลา จุดตกปลา | |
| ป่า | |
| ภูมิสมบัติ | |
| โฮสเทล โรงแรม ที่พัก | |
| ข้อมูล | |
| ทุ่งหญ้า | |
| ยอดเขา | |
| รอยเท้า (รอยเท้าสัตว์ สำหรับการล่าสัตว์) | |
| ถนน | |
| หินผา | |
| รอยถู (ร่องรอยจากสัตว์ สำหรับการล่าสัตว์) | |
| รอยขูดขีด (ร่องรอยจากสัตว์ สำหรับการล่าสัตว์) | |
| การยิง (สำหรับล่าสัตว์) | |
| มองเห็น | |
| ล่าสัตว์เล็ก (สัตว์ สำหรับการล่าสัตว์) | |
| เพิงล่าสัตว์ (สำหรับล่าสัตว์) | |
| ทางเดิน | |
| จุดพักแรม (สำหรับล่าสัตว์) | |
| น้ำตก |
การเพิ่มและลบ POI
คุณสามารถเพิ่ม POIให้กับนาฬิกาของคุณด้วยแอพ Suunto หรือโดยการบันทึกตำแหน่งปัจจุบันของคุณในนาฬิกา
ถ้าคุณออกมาข้างนอกในขณะที่สวมนาฬิกาอยู่ จากนั้นเจอจุดที่ต้องการบันทึกเป็น POI ก็สามารถเพิ่มตำแหน่งลงในนาฬิกาได้โดยตรง
วิธีเพิ่ม POI ลงในนาฬิกา:
- กดปุ่มบนเพื่อเปิดตัวเรียกใช้งาน
- ไปยัง การนำทาง และกดปุ่มตรงกลาง
- กดปุ่มล่างเพื่อเลื่อนลงไปยัง ตำแหน่งของคุณ และกดปุ่มตรงกลาง
- รอให้นาฬิกาเปิดใช้งาน GPS และค้นหาตำแหน่งของคุณ
- เมื่อนาฬิกาแสดงละติจูดและลองจิจูดของคุณ ให้กดปุ่มบนเพื่อบันทึกตำแหน่งของคุณเป็น POI และเลือกประเภท POI
- ตามค่าเริ่มต้นชื่อ POI จะเหมือนกับประเภท POI (โดยมีหมายเลขกำกับตามหลัง)
การลบ POI
คุณสามารถลบ POI ได้โดยการลบ POI ออกจากรายการ POI ในนาฬิกาหรือลบ POI ในแอพ Suunto
วิธีลบ POI ในนาฬิกา:
- กดปุ่มบนเพื่อเปิดตัวเรียกใช้งาน
- ไปยัง การนำทาง และกดปุ่มตรงกลาง
- กดปุ่มล่างเพื่อเลื่อนลงไปยัง จุดสนใจ และกดปุ่มตรงกลาง
- เลื่อนไปที่ POI ที่คุณต้องการนำออกจากนาฬิกาแล้วกดปุ่มตรงกลาง
- เลื่อนไปที่ส่วนท้ายของรายละเอียดแล้วเลือก ลบ
เมื่อลบ POI ออกจากนาฬิกาแล้ว POI จะไม่ลบออกถาวร
หากต้องการลบ POI อย่างถาวรคุณต้องลบ POI ในแอr Suunto
ความแม่นยำของ GPS และการประหยัดพลังงาน
ช่วงกำหนดสัญญาณ GPS จะกำหนดความแม่นยำในการติดตามของคุณ ยิ่งช่วงสั้นมาก ความแม่นยำยิ่งมีมาก ช่วงกำหนดสัญญาณ GPS แต่ละจุดจะบันทึกไว้ในบันทึกของคุณ เมื่อมีการบันทึกการออกกำลังกาย
นอกจากนี้ ช่วงกำหนดสัญญาณ GPS ยังมีผลโดยตรงต่อการใช้งานแบตเตอรี่ คุณสามารถยืดเวลาการใช้งานแบตเตอรี่ของนาฬิกาได้โดยลดความแม่นยำของ GPS ลง
ตัวเลือกที่มีความแม่นยำของ GPS มีดังนี้
- ดีที่สุด: ~ 1 วินาทีคงที่
- ดี: ~ 60 วินาทีคงที่
คุณสามารถเปลี่ยนความแม่นยำของ GPS ได้จากตัวเลือกกีฬาในนาฬิกาของคุณหรือในแอป Suunto
เมื่อนำทางไปยังเส้นทางหรือ POI ระบบจะตั้งความแม่นยำของ GPS ไว้เป็นดีที่สุดโดยอัตโนมัติ
หากออกกำลังกายหรือนำทางโดยใช้ GPS เป็นครั้งแรก ให้รอจนกว่านาฬิกาจะปรับ GPS ก่อนเริ่มใช้งาน ขั้นตอนนี้อาจใช้เวลา 30 วินาทีเป็นต้นไป โดยขึ้นอยู่กับสภาพการใช้งานในขณะนั้น