Suunto Ambit2 S User Guide - 2.0
Route navigation
Adding a route
You can create a route in Movescount, or import a route created with another watch from your computer to Movescount. You can also record a route with your Suunto Ambit2 S and upload it to Movescount, see Recording tracks.
To add a route:
- Go to www.movescount.com. Follow the instructions on how to import or create a route.
- Activate SuuntoLink and connect your Suunto Ambit2 S to your computer with the Suunto USB cable. The route is transferred automatically to the watch.
Make sure that the route you want to transfer to your Suunto Ambit2 S has been selected in Movescount.
Navigating a route
You can navigate a route you have downloaded to your Suunto Ambit2 S from Movescount, see Adding a route.
You can also navigate as a sport mode, see Navigating during exercise.
To navigate a route:
- Press to enter the start menu.
- Scroll to Navigation with and enter with .
- Scroll to Routes with and enter with . The watch displays the number of saved routes and after that a list of all your routes.
- Scroll to the route you want to navigate with or . Select with .
- The watch displays all the waypoints on the selected route. Scroll to the waypoint you want to use as the starting point with or . Accept with .
- Press to select Navigate.
- If you selected a waypoint in the middle of the route, Suunto Ambit2 S prompts you to select the direction of the navigation. Press to select Forwards or to select Backwards. If you selected the first waypoint as the starting point, Suunto Ambit2 S navigates the route forward (from the first to the last waypoint). If you selected the last waypoint as the starting point, Suunto Ambit2 S navigates the route backwards (from the last to the first waypoint).
- If you are using the compass for the first time, you need to calibrate it. For more information, see Calibrating compass. After activating the compass, the watch starts searching for a GPS signal and displays GPS found after acquiring the signal.
- Start navigating to the first waypoint on the route. The watch informs you when you are approaching the waypoint and automatically starts navigating to the next waypoint on the route.
- Before the last waypoint on the route the watch informs you that you have arrived at your destination.
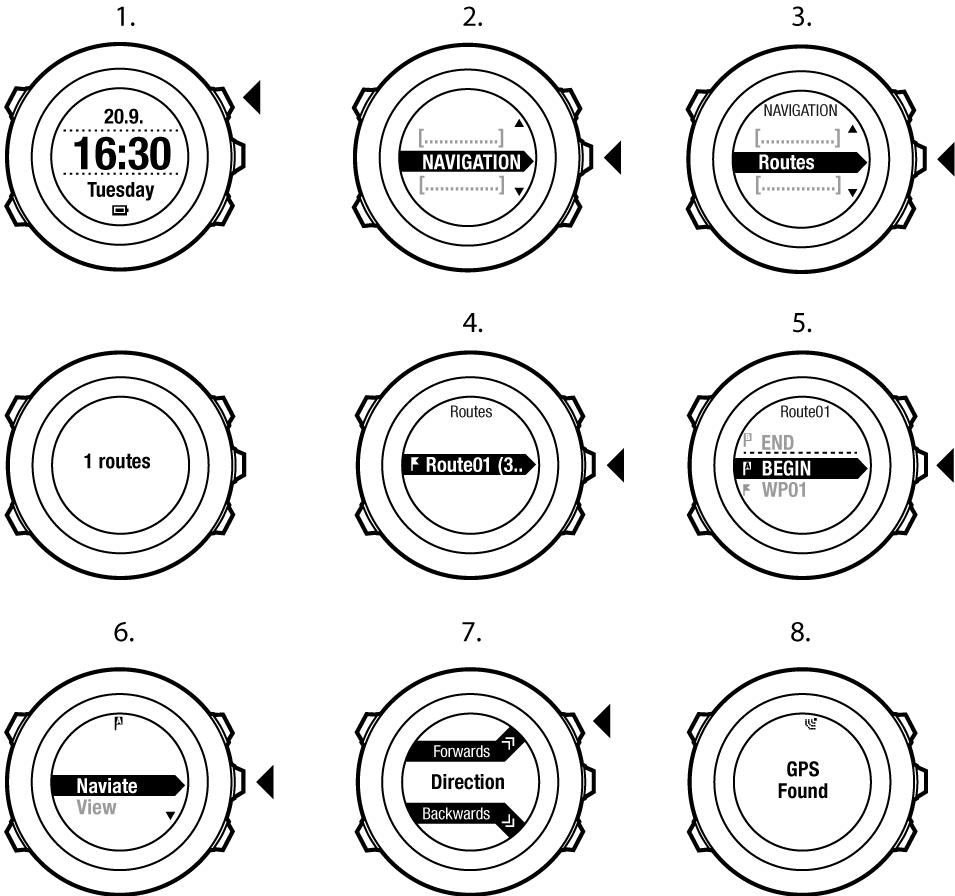
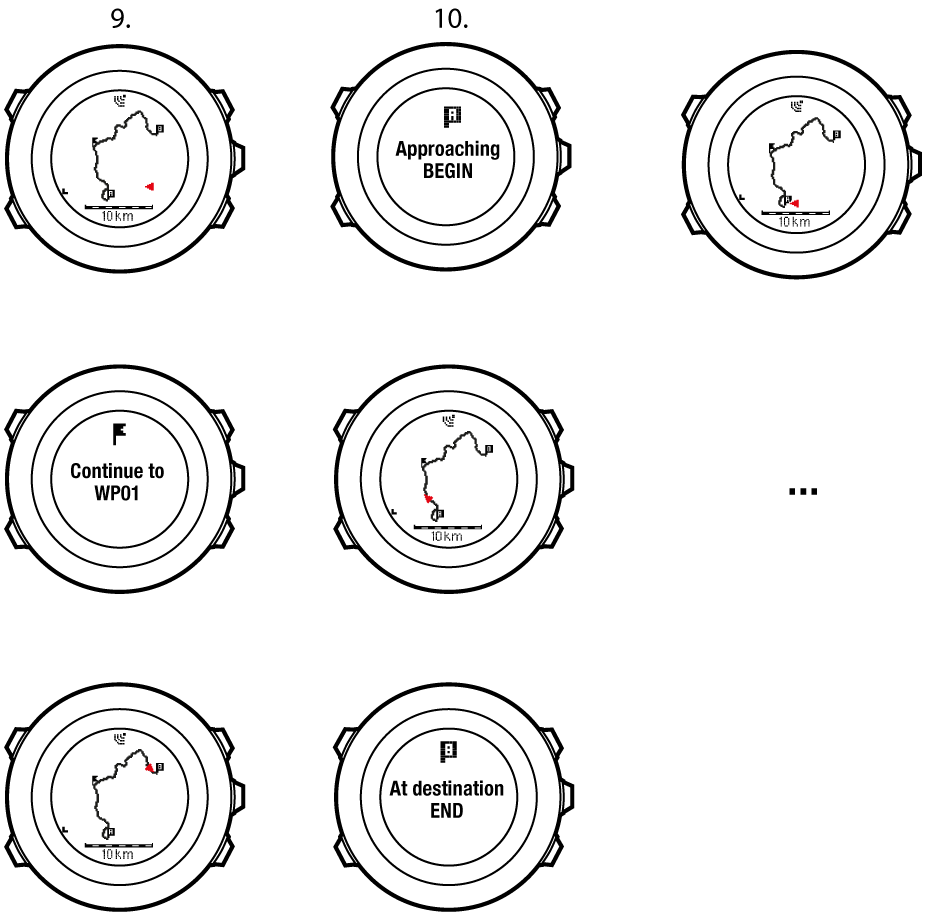
To skip a waypoint on a route:
- While you are navigating a route, keep pressed to access the options menu.
- Press to select Navigation.
- Scroll to Skip waypoint with and select with . The watch skips the waypoint and starts navigating directly to the next waypoint on the route.
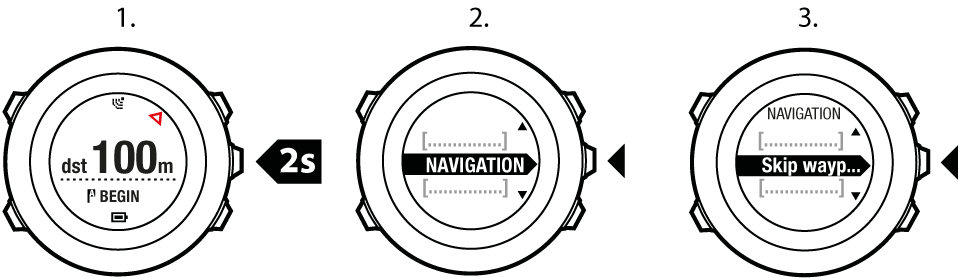
During navigation
During navigation, press to scroll the following views:
- the full track view showing the whole route
- zoomed-in view of the route. By default, the zoomed-in view is scaled to a 200 m/0.125 mi scale, or larger if you are far away from the route. You can change the map orientation in the watch settings under General / Map.
- waypoint navigation view
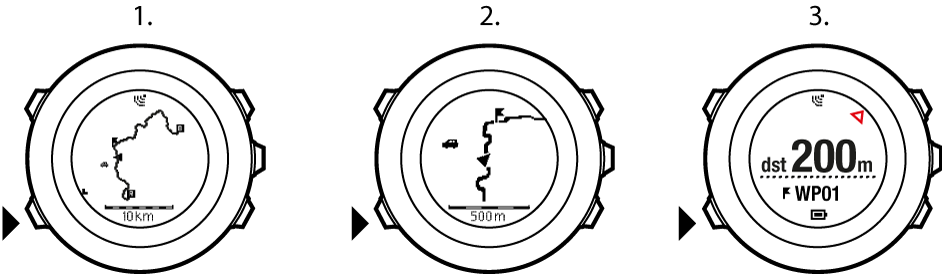
Full track view
The full track view shows you the following information:
- (1) arrow indicating your location and pointing to the direction of your heading.
- (2) the next waypoint on the route
- (3) the first and last waypoint on the route
- (4) The closest POI is shown as an icon.
- (5) scale on which the full track view is shown
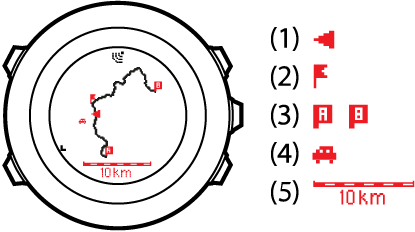
In the full track view the north is always upwards.
Waypoint navigation view
The waypoint navigation view shows you the following information:
- (1) arrow pointing to the direction of the next waypoint
- (2) your distance to the next waypoint
- (3) the next waypoint you are headed towards

Deleting a route
You can delete and disable routes in Movescount.
To delete a route:
- Go to www.movescount.com and follow the instructions on how to delete or disable a route.
- Activate Suuntolink and connect your Suunto Ambit2 S to your computer with the Suunto USB cable. While the settings are synchronized, the route is removed automatically from the watch.