Suunto 9 Peak Gabay sa User
Nabigasyon
Navigation ng altitude
Kung nagna-navigate ka sa isang rutang may impormasyon sa altitude, maaari ka ring mag-navigate ayon sa pag-akyat at pagbaba gamit ang display ng profile ng altitude. Habang nasa pangunahing display ng navigation (kung saan nakikita mo ang iyong ruta), mag-swipe pakaliwa o pindutin ang gitnang button upang lumipat sa display ng profile ng altitude.
Ipinapakita sa iyo ng display ng profile ng altitude ang sumusunod na impormasyon:
- itaas: ang kasalukuyan mong altitude
- gitna: profile ng altitude na nagpapakita sa kasalukuyan mong posisyon
- ibaba: ang natitira pang pag-akyat o pagbaba (i-tap ang screen upang magpalit ng view)

Kung masyado kang lalayo sa ruta habang gumagamit ng navigation ng altitude, magpapakita ang iyong relo ng isang mensahe na Off route (Wala sa ruta) sa display ng profile ng altitude. Kung makikita mo ang mensaheng ito, mag-scroll papunta sa display ng navigation ng ruta upang bumalik bago magpatuloy sa navigation ng altitude.
Bearing navigation
Ang bearing navigation ay isang feature na magagamit mo sa labas para sundan ang target na landas para sa isang lokasyong nakikita mo o una mo nang tiningnan sa mapa. Puwede mong gamitin ang feature na ito nang ito lang bilang isang compass o kasama ng isang nakalimbag na mapa.
Kung itatakda mo ang target na distansya at altitude habang itinatakda ang direksyon, puwedeng magamit ang iyong relo para mag-navigate papunta sa target na lokasyong iyon.
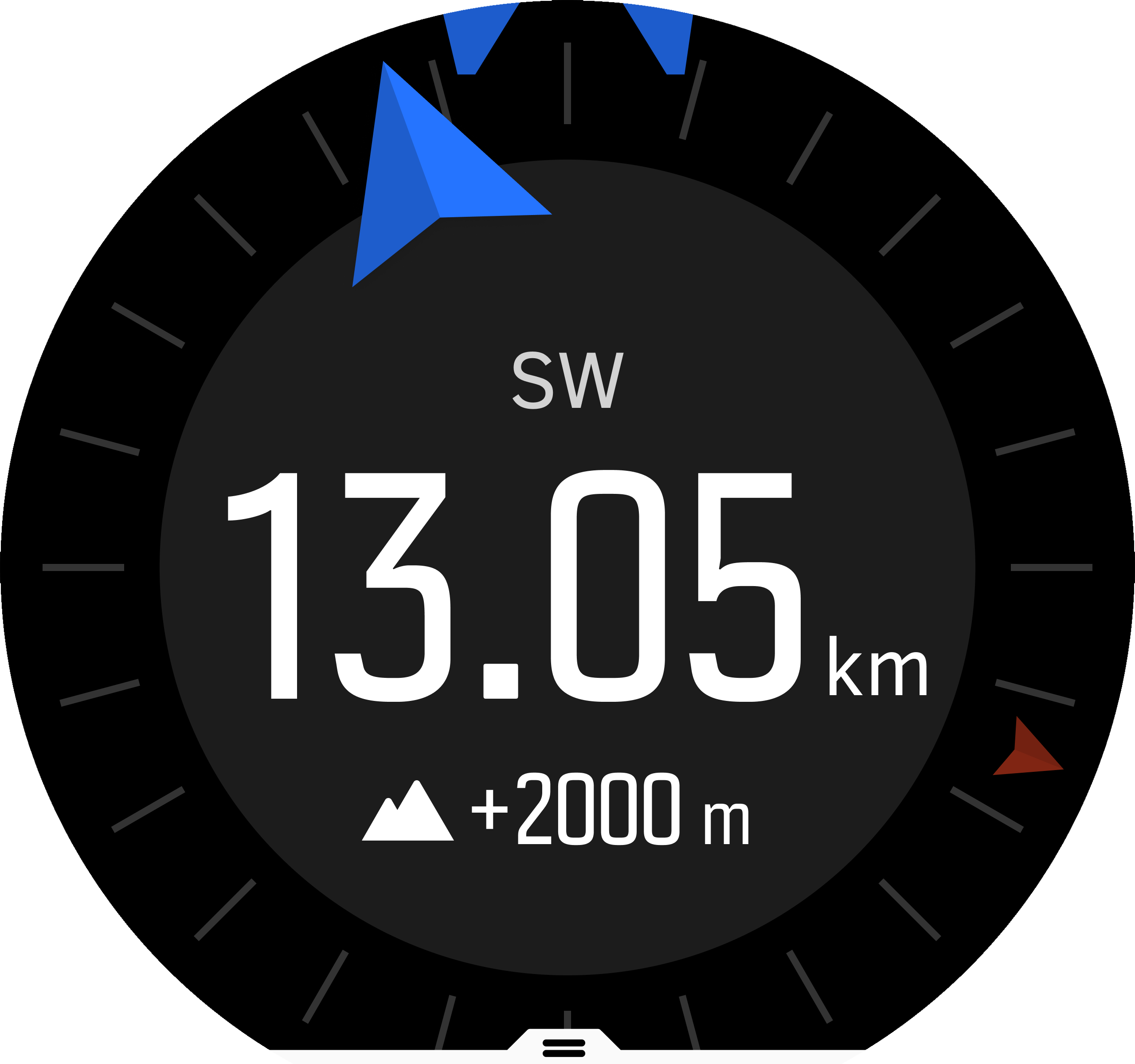
Para magamit ang bearing navigation habang nag-eehersisyo (available lang para sa mga aktibidad sa labas):
- Bago mo simulan ang isang pag-record ng ehersisyo, mag-swipe pataas o pindutin ang ibabang button para buksan ang mga opsyon sa sport mode.
- I-tap ang Navigation o pindutin ang gitnang button.
- Piliin Bearing
- Kung kinakailangan, i-calibrate ang compass sa pamamagitan ng pagsunod sa mga tagubilin sa screen.
- Ituro ang asul na arrow sa screen papunta sa iyong target na lokasyon at pindutin ang gitnang button.
- Kung hindi mo alam ang distansya at altitude papunta sa lokasyon, piliin ang No
- Pindutin ang gitnang button para tanggapin ang itinakdang bearing at bumalik sa mga opsyon ng sport mode.
- Kung alam mo ang distansya at altitude papunta sa lokasyon, piliin ang Yes
- Ilagay ang distansya at altitude papunta sa lokasyon.
- Pindutin ang gitnang button para tanggapin ang itinakdang bearing at bumalik sa mga opsyon ng sport mode.
Para gamitin ang bearing navigation nang hindi nag-eehersisyo:
- Mag-scroll papunta sa Navigation sa pamamagitan ng pag-swipe pababa o pagpindot sa itaas na button.
- Piliin Bearing
- Kung kinakailangan, i-calibrate ang compass sa pamamagitan ng pagsunod sa mga tagubilin sa screen.
- Ituro ang asul na arrow sa screen papunta sa iyong target na lokasyon at pindutin ang gitnang button.
- Kung hindi mo alam ang distansya at altitude papunta sa lokasyon, piliin ang No at sundan ang asul na arrow papunta sa lokasyon.
- Kung alam mo ang distansya at altitude papunta sa lokasyon, piliin ang Yes
- Ilagay ang distansya at altitude papunta sa lokasyon at sundan ang asul na arrow papunta sa lokasyon. Ipapakita rin ng display ang natitirang distansya at altitude papunta sa lokasyon.
- Magtakda ng bagong bearing sa pamamagitan ng pag-swipe pataas o pagpindot sa ibabang button.
- Tapusin ang navigation sa pamamagitan ng pagpindot sa itaas na button.
Compass
Ang Suunto 9 Peak ay may digital na compass na nagbibigay sa iyo ng kakayahang i-orient ang iyong sarili ayon sa magnetic na hilaga. Ang tilt-compensated na compass ay nagbibigay sa iyo ng mga tumpak na resulta kahit na hindi ganap na nakapahalang ang compass.
Maaari mong puntahan ang compass sa launcher sa ilalim ng Navigation (Pag-navigate) » Compass (Compass).
Kabilang sa display ng compass ang sumusunod na impormasyon:
- Arrow na nakaturo sa magnetic na hilaga
- Heading na cardinal
- Heading sa degrees
- Oras ng araw (lokal na oras) o level ng baterya; mag-tap sa screen upang magpalit ng mga view
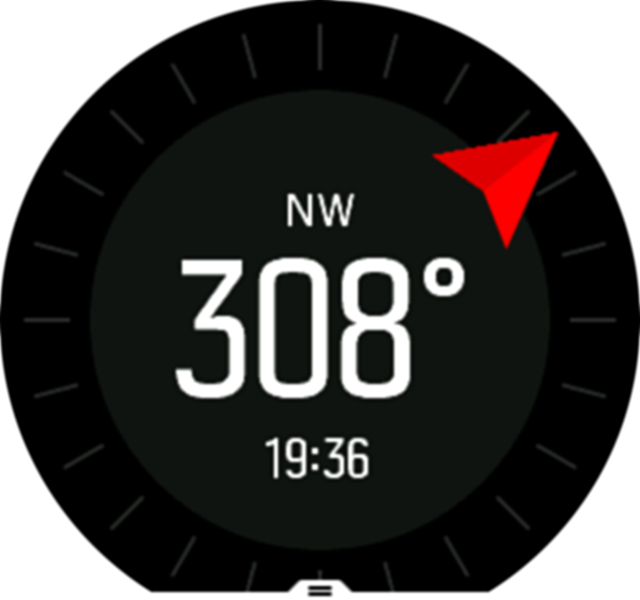
Upang lumabas sa compass, mag-swipe pakanan o pindutin nang matagal ang button sa gitna.
Habang nasa compass display ka, maaari kang mag-swipe pataas mula sa ibaba ng screen o pindutin ang lower button upang buksan ang listahan ng mga shortcut. Nagbibigay sa iyo ang mga shortcut ng mabilisang access papunta sa mga pagkilos sa pag-navigate gaya ng pagtingin sa mga coordinate ng kasalukuyan mong lokasyon o pagpili ng daanan na ina-navigate.
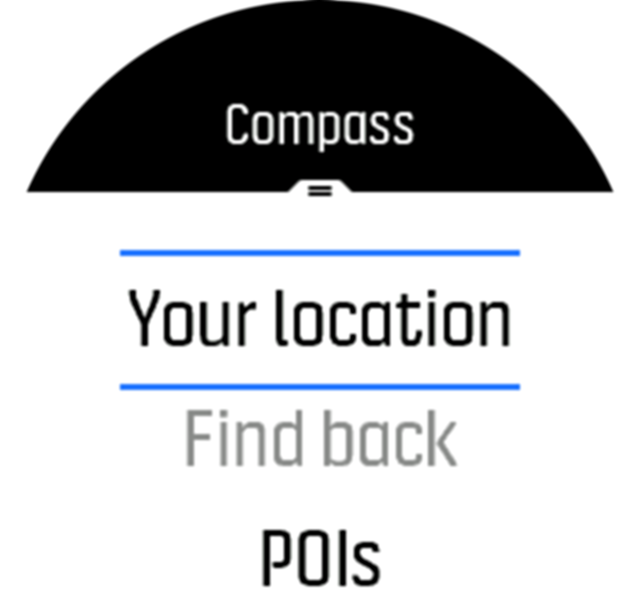
Mag-swipe pababa o pindutin ang upper button upang lumabas sa listahan ng mga shortcut.
Pagka-calibrate sa compass
Kung hindi naka-calibrate ang compass, ipo-prompt kang i-calibrate ito kapag pumasok ka sa display ng compass.
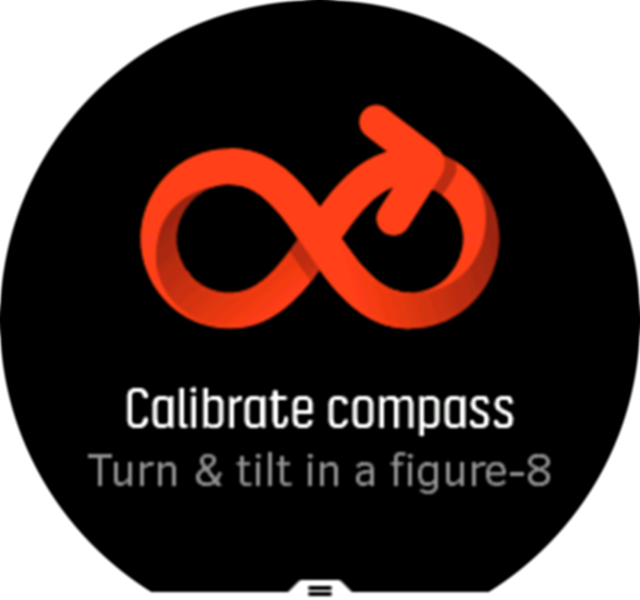
Kung gusto mong muling i-calibrate ang compass, puwede mong simulan ulit ang pag-calibrate mula sa mga setting sa ilalim ng Navigation » Navigation settings » Calibrate compass.
Pagse-set ng deklinasyon
Upang matiyak ang tamang reading ng compass, mag-set ng tumpak na value ng deklinasyon.
Ang mga mapang papel ay nakaturo sa totoong hilaga. Ang mga compass naman ay nakaturo sa magnetic na hilaga – isang rehiyon sa itaas ng Mundo kung saan humihila ang mga magnetic field ng Mundo. Dahil wala sa parehong lokasyon ang magnetic na Hilaga at totoong Hilaga, dapat mong i-set ang value ng deklinasyon sa iyong compass. Ang anggulo sa pagitan ng magnetic at totoong hilaga ay ang iyong value ng deklinasyon.
Lumilitaw ang value ng deklinasyon sa karamihan ng mga mapa. Nagbabago taon-taon ang lokasyon ng magnetic north, kaya ang pinakatumpak at updated na declination value ay maaaring makuha sa mga website gaya ng www.magnetic-declination.com).
Gayunman, ang mga orienteering map ay iginuguhit kaugnay ng magnetic na hilaga. Kung gumagamit ka ng orienteering map, kailangan mong i-off ang pagtatama sa value ng declination sa pamamagitan ng pagtatakda sa value ng declination sa 0 degree.
Puwede mo ring itakda ang iyong declination value mula sa mga setting sa ilalim ng Navigation » Navigation settings » Declination.
Maghanap pabalik
Kung gagamit ka ng GPS kapag nagre-record ng isang aktibidad, awtomatikong sine-save ng Suunto 9 Peak ang panimulang punto ng iyong ehersisyo. Gamit ang Maghanap pabalik, maaari kang direktang gabayan ng Suunto 9 Peak pabalik sa iyong panimulang punto.
Upang paganahin ang Maghanap pabalik:
- Simulan ang isang ehersisyo nang may GPS.
- Mag-swipe pakaliwa o pindutin ang middle button hanggang sa maabot mo ang display ng navigation.
- Mag-swipe pataas o pindutin ang lower button upang buksan ang menu ng shortcut.
Mag-scroll sa Maghanap pabalik at i-tap ang screen o pindutin ang middle button upang pumili.
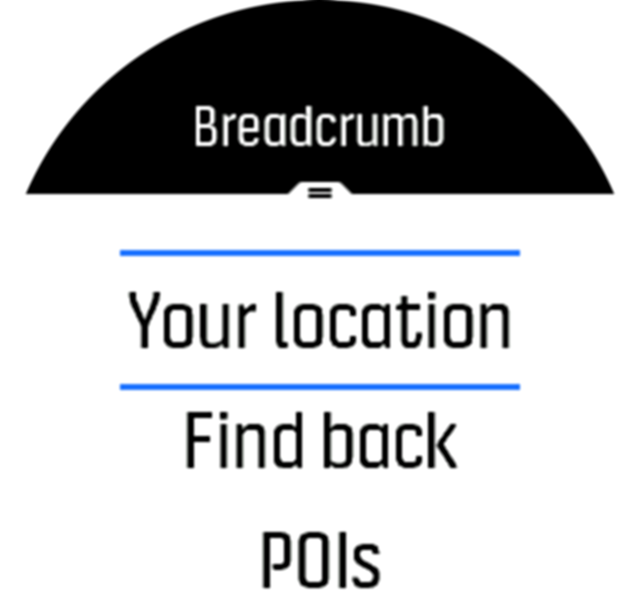
Ang patnubay sa pag-navigate ay ipapakita bilang huling display sa napiling sport mode.
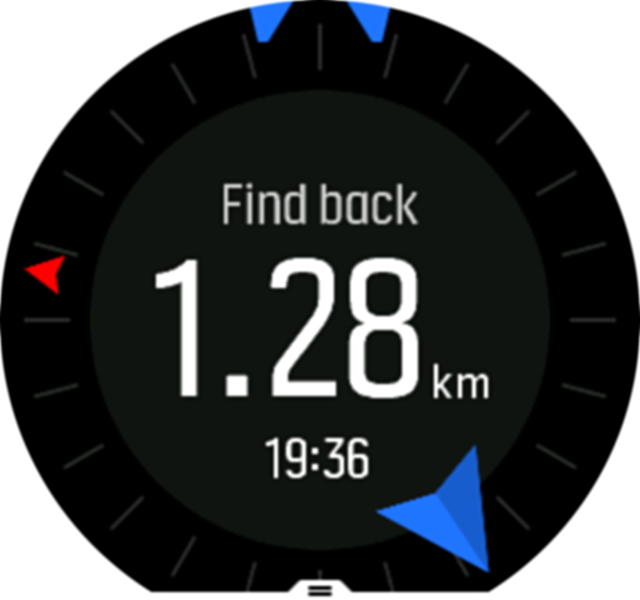
Upang tingnan ang karagdagang mga detalye tungkol sa iyong kasalukuyang posisyon:
- Mula sa view ng Maghanap pabalik, mag-swipe pataas o pindutin ang lower button upang buksan ang menu ng shortcut.
Piliin ang Details (Mga detalye).
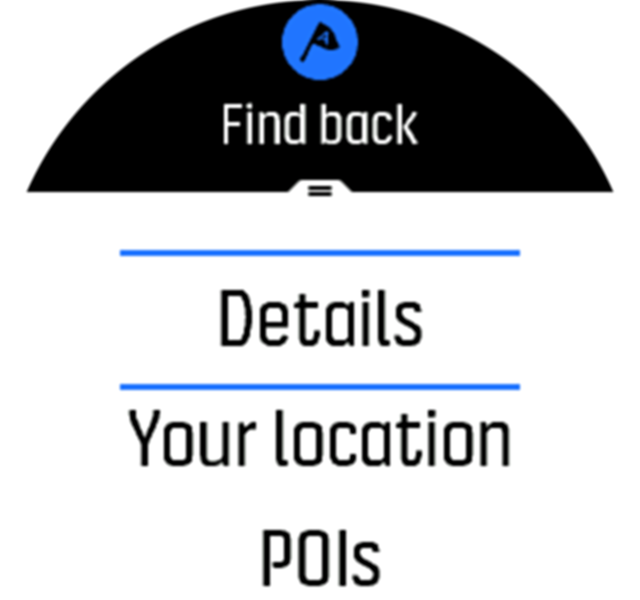
Mag-swipe pataas o pindutin ang lower button upang makapag-scroll sa buong listahan.
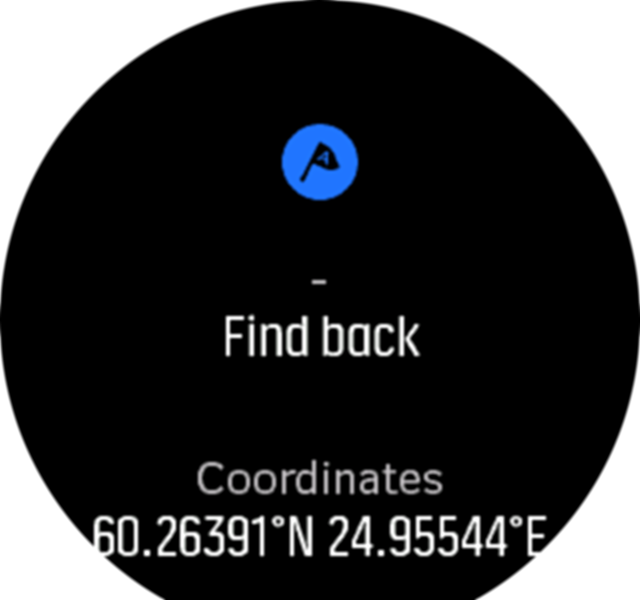
Mag-swipe pakanan o pindutin ang middle button upang lumabas mula sa view ng mga detalye.
Mga Ruta
Magagamit mo ang iyong Suunto 9 Peak para mag-navigate sa mga ruta. Planuhin ang iyong ruta sa pamamagitan ng Suunto app at ilipat ito sa iyong relo sa susunod na pag-sync.
Para mag-navigate sa isang ruta:
- Mag-swipe pababa o pindutin ang itaas na button para buksan ang launcher.
Mag-scroll papunta sa Navigation at pagkatapos ay mag-tap sa icon o pindutin ang gitnang button.
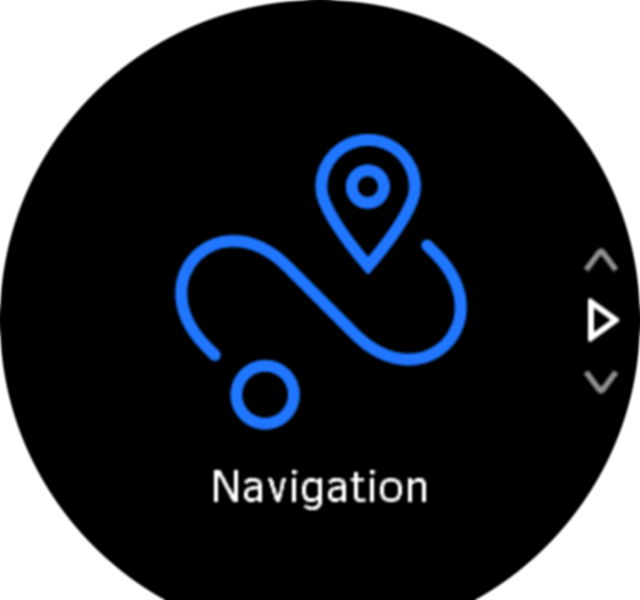
Mag-scroll papunta sa Routes at pindutin ang middle button para buksan ang iyong listahan ng mga ruta.
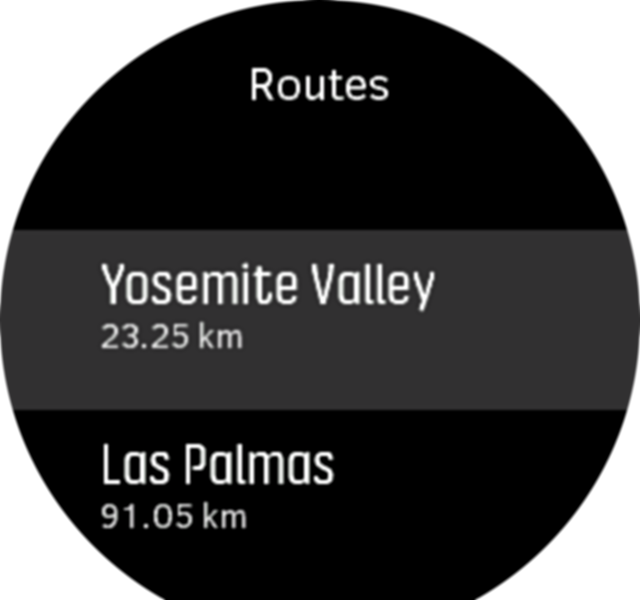
Mag-scroll papunta sa ruta na gusto mong i-navigate at pindutin ang gitnang button.

Piliin ang Start exercise kung gusto mong gamitin ang ruta para sa pag-eehersisyo o piliin ang Navigate only kung gusto mo lang i-navigate ang ruta.
PAALALA:Kung ina-navigate mo lang ang ruta, walang ise-save o ila-log sa Suunto app.
- Muling pindutin ang itaas na button anumang oras para ihinto ang pag-navigate.
I-tap ang screen upang magpalipat-lipat sa pangkalahatang mapa at isang mas detalyadong view.

Sa detalyadong view, mag-zoom in at mag-zoom out sa pamamagitan ng pag-tap sa screen o pananatiling nakapindot sa gitnang button. Ayusin ang antas ng pag-zoom gamit ang pataas at pababang button.
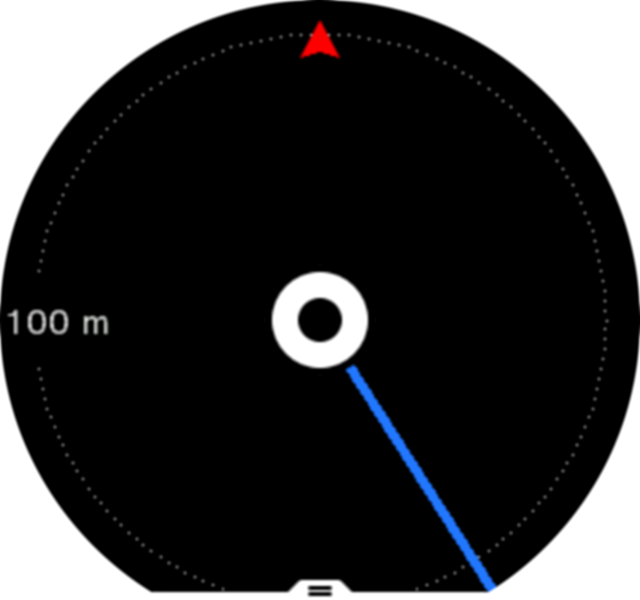
Habang ikaw ay nasa display ng navigation, maaari kang mag-swipe pataas mula sa ibaba ng screen, o pumindot sa pababang button upang magbukas ng isang listahan ng mga shortcut. Ang mga shortcut ay nagbibigay sa iyo ng mabilisang access sa mga pagkilos sa pag-navigate tulad ng pag-save sa kasalukuyan mong lokasyon o pagpili ng iba pang ina-navigate na ruta.
Posible ring magsimula ng ehersisyo mula sa listahan ng shortcut. Kapag pinili ang Start exercise, mabubuksan ang menu ng mga sport mode at puwede mo nang simulan ang pag-record ng iyong ehersisyo. Kung tatapusin mo ang ehersisyo, matatapos din ang pag-navigate.
Ang lahat ng sport mode na may GPS ay mayroon ding opsyon para sa pagpili ng ruta. Tingnan ang Pag-navigate habang nag-eehersisyo.
Gabay sa pag-navigate
Habang nagna-navigate ka sa ruta, tinutulungan ka ng relo na manatili sa tamang daan sa pamamagitan ng pagbibigay sa iyo ng mga karagdagang notification habang binabagtas mo ang ruta.
Halimbawa, kung lalampas ka sa 100 m (330 ft) sa ruta, aabisuhan ka ng relo na wala ka sa tamang ruta, at sasabihin nito sa iyo kapag nakabalik ka na sa tamang ruta.
Kapag narating mo na ang isang waypoint ng POI sa ruta, makakatanggap ka ng popup na nagbibigay ng impormasyon na nagpapakita sa iyo ng distansya at tinantyang time en route (ETE) hanggang sa susunod na waypoint o POI.
Kung nagna-navigate ka sa isang rutang nagko-cross sa sarili nito, gaya ng figure na 8, at magkamali ka ng pagliko sa crossing, ipagpapalagay ng relo na sadya kang pupunta sa ibang direksyon sa ruta. Ipinapakita ng relo ang susunod na waypoint batay sa kasalukuyan at bagong direksyong binabagtas. Kaya, bantayan ang iyong breadcrumb trail para masigurong tama ang dinadaanan mo kapag binabagtas ang isang kumplikadong daan.
Turn-by-turn na pag-navigate
Kapag gumagawa ng mga ruta sa Suunto app, puwede mong piliing i-activate ang mga instruction kung saang direksyon liliko. Kapag inilipat ang ruta sa iyong relo at ginamit para sa pag-navigate, magbibigay ito sa iyo ng mga instruction na may alertong tunog at impormasyon kung saang direksyon liliko.
Turn-by-turn navigation na pinapagana ng Komoot
Kung isa kang Komoot member, puwede kang makakita o magplano ng ruta sa pamamagitan ng Komoot at i-sync ang mga ito sa iyong Suunto 9 Peak sa pamamagitan ng Suunto app. Karagdagan pa, awtomatikong masi-synchronize sa Komoot ang mga na-record mong ehersisyo sa pamamagitan ng iyong relo.
Kapag gumagamit ng pag-navigate ng ruta sa pamamagitan ng iyong Suunto 9 Peak kasama ng mga ruta mula sa Komoot, bibigyan ka ng iyong relo ng mga instruksyon sa bawat pagliko sa pamamagitan ng tunog at text tungkol sa kung saan liliko.

Para gamitin turn-by-turn na pag-navigate na pinapagana ng Komoot:
- Magrehistro sa Komoot.com
- Sa Suunto app, piliin ang mga partner na serbisyo.
- Piliin ang Komoot at kumonekta sa pamamagitan ng mga parehong kredensyal na ginamit mo sa pagrehistro sa Komoot.
Awtomatikong magsi-synchronize sa Suunto app ang lahat ng pinili o pinlano mong ruta (tinatawag na “tours” sa Komoot) sa Komoot, na madali mo na lang maililipat sa iyong relo pagkatapos nito.
Sundin ang mga instruksyon sa seksyong Routes at piliin ang iyong ruta mula sa Komoot para makakuha ng mga instruksyon sa bawat pagliko.
Para sa higit pang impormasyon tungkol sa partnership sa pagitan ng Suunto at Komoot, pakitingnan ang http://www.suunto.com/komoot
Kasalukuyang hindi available ang Komoot sa China.
Mga point of interest
Ang isang point of interest, o POI, ay isang espesyal na lokasyon, gaya ng lugar na maganda para sa pag-camping o magandang tanawin sa isang mahabang trail, maaari mo itong i-save at i-navigate sa ibang pagkakataon. Puwede kang gumawa ng mga POI sa Suunto app mula sa isang mapa at hindi kailangang nasa lokasyong POI. Ginagawa ang isang POI sa iyong relo sa pamamagitan ng pag-save sa kasalukuyan mong lokasyon.
Tinutukoy ang POI sa pamamagitan ng:
- Pangalan ng POI
- Uri ng POI
- Petsa at oras kung kailan ginawa
- Latitude
- Longitude
- Elevation
Maaari kang mag-store sa iyong relo nang hanggang 250 POI.
Pagdaragdag at pag-delete ng mga POI
Maaari kang magdagdag ng POI sa iyong relo gamit ang Suunto app o sa pamamagitan ng pag-save sa kasalukuyan mong lokasyon sa relo.
Kung nasa labas ka gamit ang iyong relo at nakakita ka ng isang lugar na gusto mong i-save bilang isang POI, maaari mong direktang idagdag ang lokasyon sa iyong relo.
Para magdagdag ng POI gamit ang iyong relo:
- Mag-swipe pababa o pindutin ang itaas na button para buksan ang launcher.
- Mag-scroll papunta sa Navigation at mag-tap sa icon o pindutin ang middle button.
- Mag-swipe pataas o pindutin ang lower button para mag-scroll pababa sa Your location at pindutin ang middle button.
- Hintaying ma-activate ng relo ang GPS at hanapin ang iyong lokasyon.
- Kapag ipinapakita ng relo ang iyong latitude at longitude, pindutin ang upper button para i-save ang iyong lokasyon bilang POI at piliin ang uri ng POI.
- Bilang default, pareho ang pangalan ng POI sa uri ng POI (na may tumatakbong numero kasunod nito). Puwede mong i-edit ang pangalan sa ibang pagkakataon sa Suunto app.
Pag-delete ng mga POI
Puwede kang mag-alis ng POI sa pamamagitan ng pag-delete sa POI mula sa listahan ng POI sa relo o pag-aalis dito sa Suunto app.
Para mag-delete ng POI sa iyong relo:
- Mag-swipe pababa o pindutin ang itaas na button para buksan ang launcher.
- Mag-scroll papunta sa Navigation at mag-tap sa icon o pindutin ang middle button.
- Mag-swipe pataas o pindutin ang lower button para mag-scroll pababa sa POIs at pindutin ang middle button.
- Mag-scroll papunta sa POI na gusto mong alisin sa relo at pagkatapos ay pindutin ang middle button.
- Mag-scroll hanggang sa huling detalye at piliin ang Delete.
Kapag nag-delete ka ng isang POI sa iyong relo, hindi permanenteng made-delete ang POI.
Para tuluyang i-delete ang isang POI, kailangan mong i-delete ang POI sa Suunto app.
Pag-navigate sa isang POI:
Maaari kang mag-navigate sa alinmang POI na nasa listahan ng POI sa iyong relo.
Kapag nagna-navigate sa isang POI, gumagamit ang iyong relo ng full power na GPS.
Para pumunta sa isang POI:
- Mag-swipe pababa o pindutin ang itaas na button para buksan ang launcher.
- Mag-scroll papuntang Navigation (Navigation) at mag-tap sa icon o pindutin ang gitnang button.
- Mag-scroll papuntang POIs at pindutin ang gitnang button para buksan ang lista mo ng mga POI.
- Mag-scroll papunta sa POI na gusto mong i-navigate at pindutin ang gitnang button.
- Pindutin ang itaas na button para simulan ang pag-navigate.
- Muling pindutin ang itaas na button anumang oras para ihinto ang pag-navigate.
May dalawang view ang POI navigation:
- POI view na may indicator ng direksyon at distansya papunta sa POI
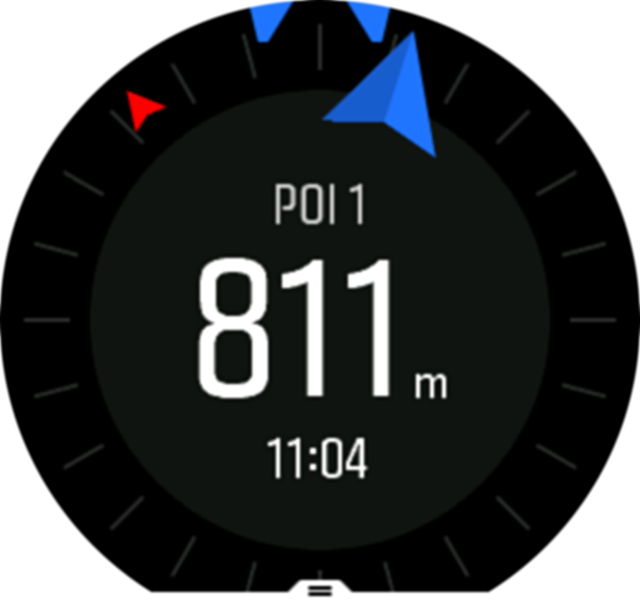
- map view na nagpapakita sa kasalukuyan mong lokasyon batay sa POI at ang tinahak mo na (ang landas na nilakbay mo)
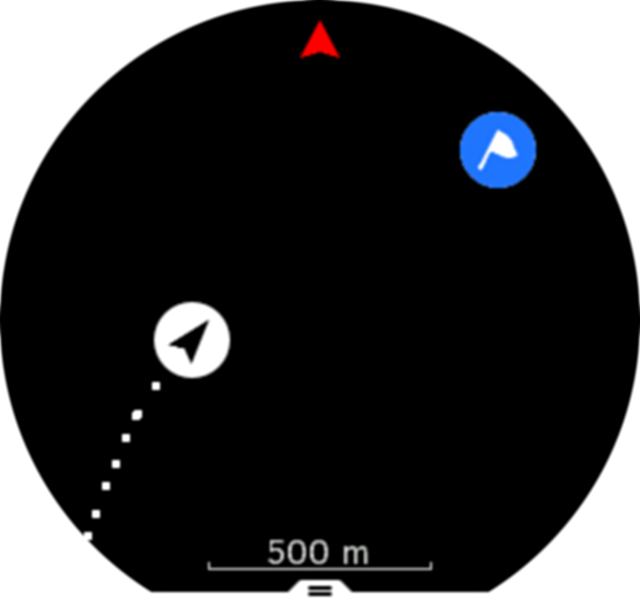
Mag-swipe pakaliwa o pakanan, o pindutin ang middle button, upang magpalipat-lipat sa mga view.
Habang nasa POI view, mag-tap sa screen para makita ang dagdag na impormasyon sa ibabang hanay gaya ng kaibahan ng altitude sa pagitan ng kasalukuyang posisyon at POI at ang tinatayang oras ng pagdating (estimated time of arrival, ETA) o en route (ETE).
Sa map view, ipinapakita ang ibang mga POI sa malapit nang kulay abo. Mag-tap sa screen upang magpalipat-lipat sa overview map at sa mas detalyadong view. Sa detalyadong view, maia-adjust mo ang zoom level sa pamamagitan ng pagpindot sa middle button at pagkatapos ay pag-zoom palapit at palayo gamit ang upper at lower na mga button.
Habang nagna-navigate, maaari kang mag-swipe pataas mula sa ibaba ng screen o pindutin ang lower button upang buksan ang listahan ng mga shortcut. Nagbibigay sa iyo ang mga shortcut ng mabilisang access papunta sa mga detalye ng POI at mga aksiyon gaya ng pag-save sa kasalukuyan mong lokasyon o pagpili ng iba pang POI na ina-navigate, pati na ang pagwakas sa pag-navigate.
Mga uri ng POI
Available ang mga sumusunod na uri ng POI sa Suunto 9 Peak:
| pangkalahatang punto ng interes | |
| Bedding (hayop, para sa pangangaso) | |
| Simula (umpisa ng isang ruta o trail) | |
| Malaking laro (hayop, para sa pangangaso) | |
| Ibon (hayop, para sa pangangaso) | |
| Gusali, tahanan | |
| Cafe, pagkain, restaurant | |
| Kampo, camping | |
| Sasakyan, paradahan | |
| Kuweba | |
| Talampas, burol, bundok, lambak | |
| Baybayin, lawa, ilog, tubig | |
| Crossroad | |
| Emergency | |
| Wakas (dulo ng isang ruta o trail) | |
| Isda, lugar ng pangingisda | |
| Gubat | |
| Geogache | |
| Hostel, hotel, panuluyan | |
| Impormasyon | |
| Kaparangan | |
| Ituktok | |
| Mga print (bakas ng hayop, para sa pangangaso) | |
| Kalsada | |
| Bato | |
| Kuskusin (marka ng hayop, para sa pangangaso) | |
| Kudkurin (marka ng hayop, para sa pangangaso) | |
| Barilin (para sa pangangaso) | |
| Paningin | |
| Maliit na laro (hayop, para sa pangangaso) | |
| Pagtayo (para sa pangangaso) | |
| Trail | |
| Trail cam (para sa pangangaso) | |
| Talon |