Suunto 5 Brukerhåndbok
Navigering
Høydenavigasjon
Hvis du navigerer en rute som har høydeinformasjon, kan du også navigere basert på oppstigning og nedstigning med bruk av stigningsprofil-displayet. Når du er i hovednavigasjon-displayet (hvor du ser ruten din), trykk midtknappen for å bytte til stigningsprofil-display.
Stigningsprofil-displayet viser deg følgende informasjon:
- topp: din gjeldende høyde
- senter: stigningsprofilen viser din gjeldende posisjon
- nederst: resterende stigning eller nedstigning (trykk på øvre venstre knapp for å endre visninger)

Hvis du avviker for langt fra ruten når du bruker høydenavigering vil klokka gi deg en Utenfor rute melding i stigningsprofil-displayet. Hvis du ser denne meldingen, bla til rutenavigasjon-displayet for å kommet tilbake til sporet før du fortsetter med høydenavigasjon.
Høydemåler
Suunto 5 bruker GPS for å måle høyde. Under optimale signalbetingelser, gjennom å eliminere potensielle feil som er typiske ved kalkulering av GPS-posisjonen, skal GPS-høydeavlesning gi en ganske bra indikasjon på din høydeposisjon.
Siden Suunto 5 kun er avhengig av GPS for å måle høyde, er enhver filtrering utsatt for feil og kan føre til potensielt unøyaktige høydeavlesninger hvis GPS ikke er stilt inn til maksimal nøyaktighet.
Hvis du trenger bra høydeavlesninger, se til at GPS-nøyaktigheten er stilt på Best under opptak.
Men selv med beste nøyaktighet skal GPS-høyde ikke anses som en absolutt posisjon. Det er en beregning av virkelig høyde, og nøyaktigheten til denne beregningen er svært avhengig av omgivelsesforholdene.
Ruter
Du kan bruke Suunto 5 for å navigere ruter.
Slik navigerer du langs en rute:
- Trykk på den øvre tasten til høyre for å åpne startvinduet.
Bla til Navigasjon og trykk på midtknappen.
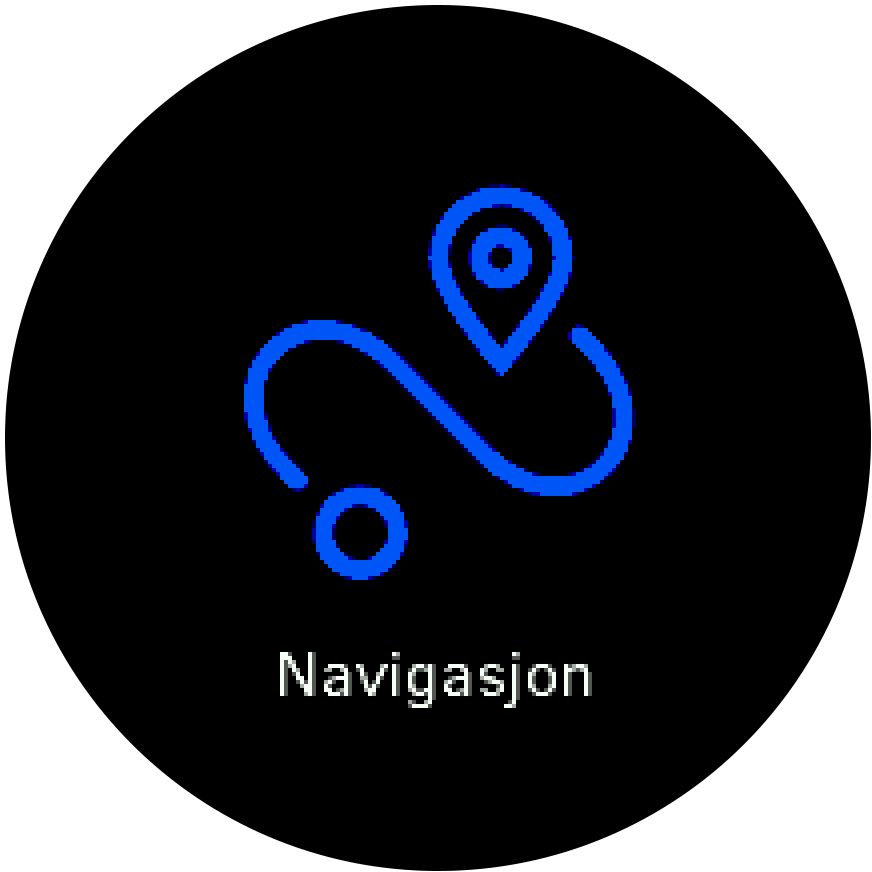
Bla til Ruter og trykk på midtknappen for å åpne listen over ruter.
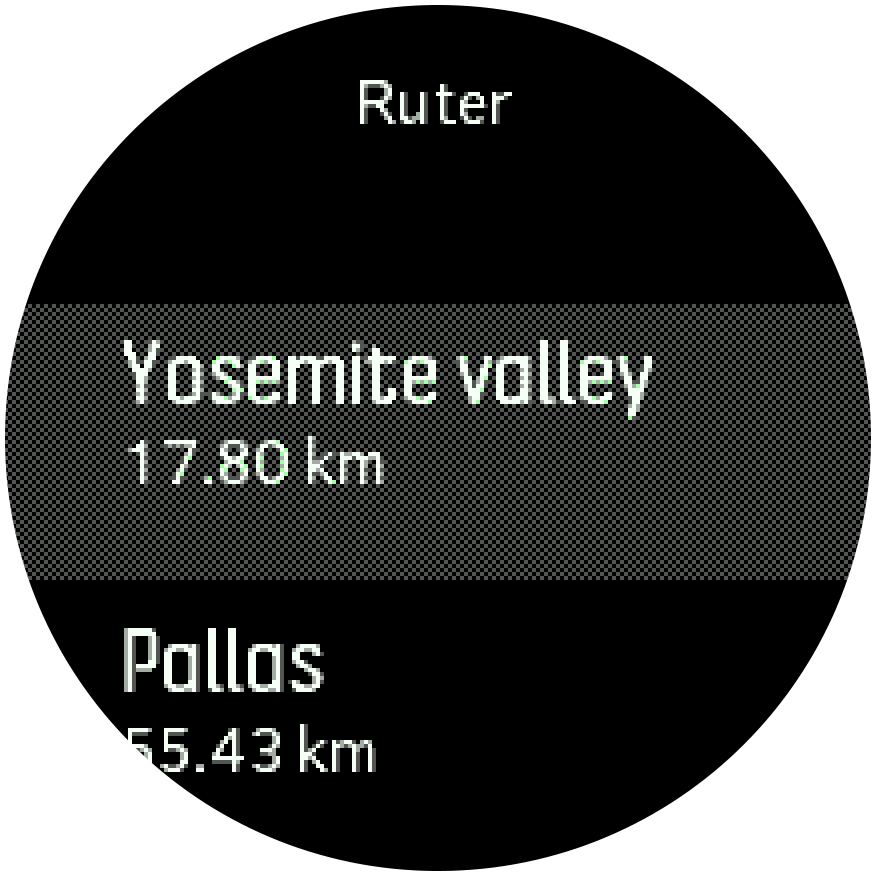
Bla til ruten du ønsker å navigere til og trykk på midtknappen.

Velg Start treningen hvis du ønsker å bruke ruten for trening eller velg Kun navigering hvis du kun ønsker å navigere ruten.
MERK:Hvis du kun navigerer ruten, vil ingen ting lagres eller logges i Suunto-appen.
Trykk på den øverste høyre knappen igjen når som helst for å stoppe navigasjonen.
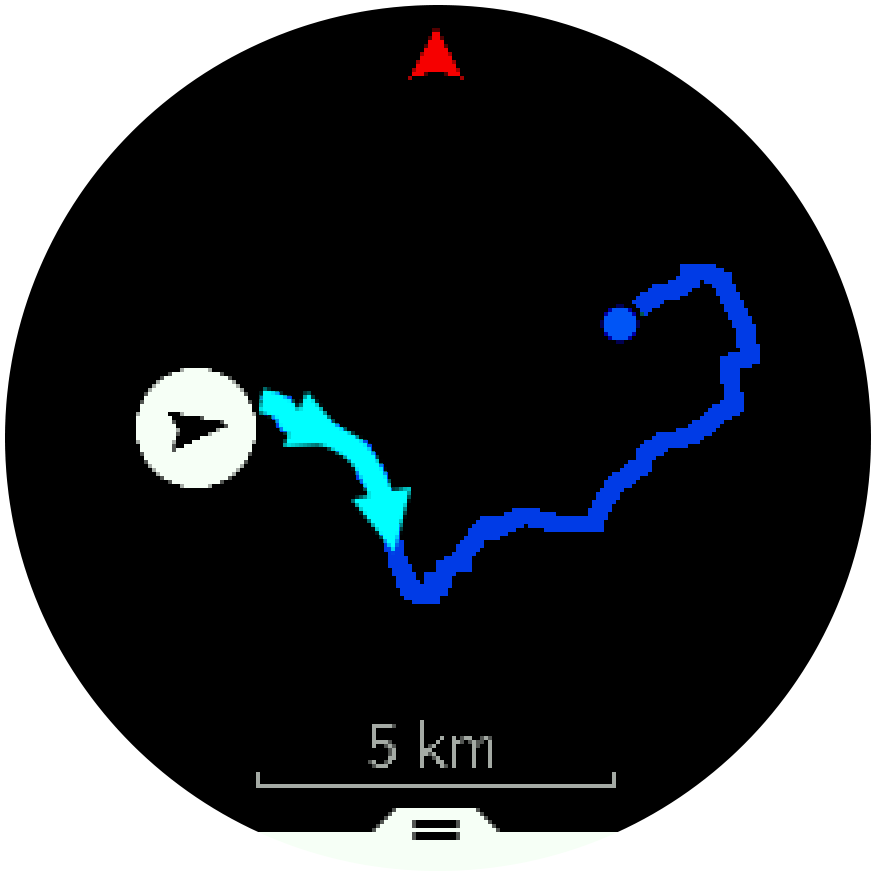
I detaljert visning zoomer du inn og ut ved å holde midtknappen inne. Juster zoom-nivået med den øverste høyre og nederste høyre knappen.
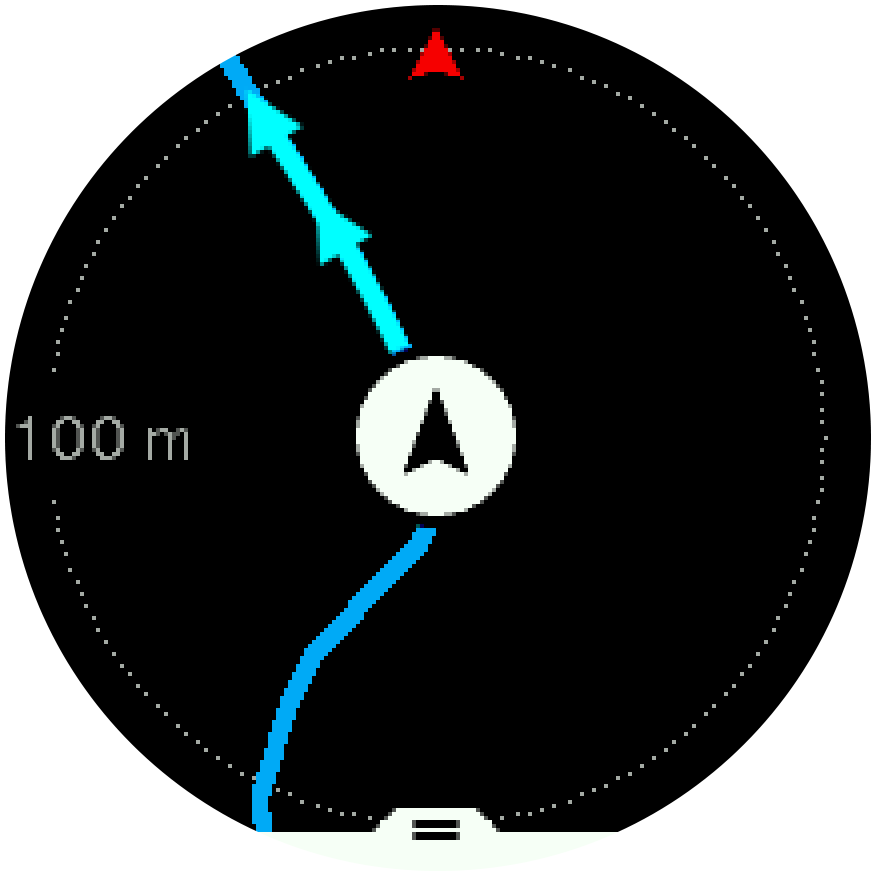
Mens du er i navigasjonsskjermen, kan du trykke på den nederste knappen for å åpne en liste over snarveier. Snarveiene gir deg rask tilgang til navigeringshandlinger som for eksempel lagring av gjeldende posisjon eller valg av en annen rute å navigere til.
Det er også mulig å starte en treningsøkt fra snarveilisten. Valg av Start treningen vil åpne sportsmodusmenyen, og du kan starte opptaket av treningen din. Hvis du avslutter treningen, vil navigasjonen også avsluttes.
Alle sportsmodusene med GPS har også et alternativ for rutevalg. Se Navigere under treningen.
Navigasjonsveiledning
Når du navigerer på en rute, hjelper klokken deg med å holde deg på den rette veien ved å gi deg flere varsler når du går langs ruten.
Hvis du for eksempel går mer enn 100 meter vekk fra ruten, informerer klokken om at du ikke er på rett vei og forteller deg når du er tilbake på ruten.
Når du har nådd et veipunkt for interessepunkt langs ruten, får du en info-hurtigmelding som viser deg avstanden og beregnet tid til neste veipunkt eller interessepunkt.
Hvis du navigerer på en rute som krysser seg selv, for eksempel et åttetall, og du tar feil vei i krysset, antar klokken din at du velger en annen vei med vilje. Klokken viser neste veipunkt basert på den nåværende, nye reiseretningen. Så hold øye med brødsmule-stien din for å sikre at du går den rette veien når du navigerer på en komplisert rute.
Sving-for-sving navigering
Når du oppretter ruter i Suunto-appen, kan du velge å aktivere sving-for-sving-instruksjoner. Når ruten overføres til klokken din og brukes til navigering, vil den gi deg sving-for-sving-instruksjoner med lysvarsel og informasjon om hvilken vei du skal svinge.
Finn tilbake
Hvis du bruker GPS når du registrerer en aktivitet lagrer Suunto 5 automatisk startpunktet for øvelsen din. Finn tilbake Suunto 5 kan guide deg direkte tilbake til startpunktet ditt.
For å starte Finne tilbake:
- Mens du tar opp en aktivitet, trykk på den midtre knappen inntil du har nådd navigasjonsvisningen.
- Trykk på den nedre tasten til høyre for å åpne snarveismenyen.
- Rull til Finne tilbake og trykk på midtre knapp for å velge.
- Trykk nedre venstre knapp for å avsluttet og gå tilbake til navigasjonsvisningen.
Navigeringsveiledningen vises som den siste visningen i den valgte sportsmodusen.
Sving-for-sving-navigasjon drevet av Komoot
Hvis du er Komoot-medlem, kan du finne eller planlegge ruter med Komoot og synkronisere disse Suunto 5 via Suunto-appen. I tillegg blir øvelsene dine som registreres av klokken automatisk synkronisert med Komoot.
Når du bruker rutenavigering Suunto 5 sammen med ruter fra Komoot, gir klokken din sving-for-sving-instruksjoner med en lydvarsel og en tekstmelding som forteller deg hvilken vei du skal svinge.

Slik bruker du sving-for-sving-navigasjon drevet av Komoot:
- Registrer deg på Komoot.com
- Velg partnertjenester i Suunto-appen.
- Velg Komoot og koble til ved å bruke de samme opplysningene du brukte når du registrerte deg hos Komoot.
Alle de valgte eller planlagte rutene dine (som kalles “turer” i Komoot) i Komoot blir automatisk synkroniserte med Suunto-appen, som du enkelt kan overføre til klokken din.
Følg instruksjonene i seksjonen Ruter og velg ruten din fra Komoot for å få sving-for-sving-instruksjoner.
For mer informasjon om partnerskapet mellom Suunto og Komoot, se http://www.suunto.com/komoot
Komoot er foreløpig ikke tilgjengelig i Kina.
Interessepunkter
Et interessepunkt er en spesiell beliggenhet, for eksempel en campingplass eller et utsiktspunkt langs en sti, som du kan lagre og navigere til senere. Du kan opprette interessepunkter i Suunto-appen fra et kart og trenger ikke å være på interessepunktet. Du oppretter et interessepunkt i klokken ved å lagre den nåværende posisjonen din.
Hvert interessepunkt defineres av:
- POI-navn
- POI-type
- Dato og tid for opprettelse
- Breddegrad
- Lengdegrad
- Høyde
Du kan lagre opptil 250 interessepunkter i klokken din.
Navigere til et interessepunkt
Du kan navigerer til ethvert interessepunkt som finnes på klokkas interessepunktliste.
Når du navigerer til et interessepunkt, bruker klokka full krafts GPS.
Slik navigerer du til et interessepunkt:
- Trykk på den øvre tasten til høyre for å åpne startvinduet.
- Rull til Navigasjon og trykk på midtre knapp.
- Rull til POI-er og trykk den midtre knappen for å åpne listen over interessepunkter.
- Bla til interessepunktet du ønsker å navigere til og trykk på den midtre knappen.
- Trykk på den øvre knappen for å starte navigeringen.
For å stoppe navigasjonen trykk på den øvre knappen igjen når som helst.
Mens du beveger deg, har interessepunktnavigeringen to visninger:
Interessepunktvisningen med retningsindikator og avstand til interessepunktet

Kartvisning som viser aktuell lokasjon i forhold til interessepunktet og sporingsbanen (sporet du har tilbakelagt)
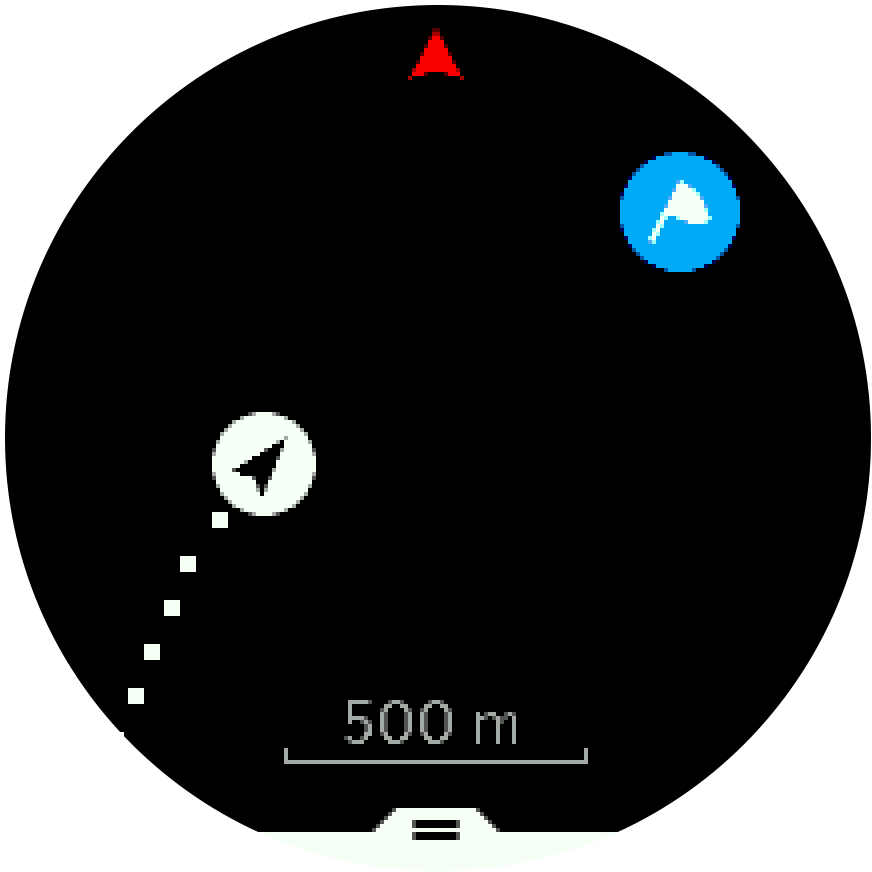
Trykk den midtre knappen for å bytte mellom visningene. Hvis du stopper bevegelsen kan klokka ikke bestemme hvilken retning du går basert på GPS.
Mens du er i interessepunktvisningen, trykk på skjermen for å se ekstra informasjon i nedre rad, slik som høydeforskjell mellom aktuell posisjon og interessepunkt og beregnet ankomsttid (ETA) eller etter rute (ETE).
I kartvisningen vises andre interessepunkter i nærheten i grått. Trykk på øvre venstre knapp for å bytte mellom oversiktskartet og en mer detaljert visning. I den detaljerte visningen justerer du zoomnivået ved å trykke på den midtre knappen og deretter zoome inn og ut med øvre og nedre knapper.
Under navigasjon trykk på nedre høyre knapp for å åpne en liste over snarveier. Snarveiene gir deg hurtig tilgang til interessepunktdetaljene og handlingene, slik som å lagre den aktuelle lokasjonen eller velge et annet interessepunkt å navigere til, samt å avslutte navigasjonen.
POI-typer
Følgende POI-typer er tilgjengelige på Suunto 5:
| generisk interessepunkt | |
| Underlag (dyr, for jakt) | |
| Start (start på en rute eller løype) | |
| Storvilt (dyr, for jakt) | |
| Fugl (dyr, for jakt) | |
| Bygning, hjemme | |
| Kafe, mat, restaurant | |
| Leir, camping | |
| Bil, parkering | |
| Grotte | |
| Klippe, ås, fjell, dal | |
| Kyst, innsjø, elv, vann | |
| Veikryss | |
| Nødsituasjon | |
| Slutt (slutt på en rute eller løype) | |
| Fisk, fiskeplass | |
| Skog | |
| Geogache | |
| Hostel, hotel, innkvartering | |
| Info | |
| Eng | |
| Høyde | |
| Dyrespor (dyrespor, for jakt) | |
| Vei | |
| Stein | |
| Skrubb (dyremarkering, for jakt) | |
| Skrape (dyremarkering, for jakt) | |
| Skudd (for jakt) | |
| Sikt | |
| Småvilt (dyr, for jakt) | |
| Stå stand (for jakt) | |
| Løype | |
| Løype-cam (for jakt) | |
| Vannfall |
Legge til og slette interessepunkter
Du kan legge til et interessepunkt enten med Suunto-appen eller ved å lagre gjeldende plassering i klokken.
Hvis du er ute med klokken din og kommer over et sted du vil lagre som et interessepunkt, kan du legge til stedet direkte i klokken din.
Slik legger du til et interessepunkt med klokken din:
- Trykk på den øverste knappen for å åpne startskjermen.
- Gå til Navigasjon og trykk på midtknappen.
- Trykk den nedre høyre knappen for å bla til Din lokasjon og trykk midtknappen.
- Vent til klokka aktiverer GPS og finner din plassering.
- Når klokka viser breddegrad og lengdegrad, trykk på den øvre knappen for å lagre plasseringen din som et interessepunkt (POI) og velg interessepunkttypen.
- Som standard er navnet på interessepunktet det samme som interessepunkttypen (med et løpende nummer etter det).
Slette interessepunkter
Du kan fjerne et interessepunkt ved å slette interessepunktet fra interessepunkt-listen i klokken eller slette det i Sunnto-appen.
Slik sletter du et interessepunkt med klokken din:
- Trykk på den øverste knappen for å åpne startskjermen.
- Gå til Navigasjon og trykk på midtknappen.
- Trykk den nedre høyre knappen for å bla til POIs og trykk midtknappen.
- Rull til interessepunktet du ønsker å fjerne fra klokka og trykk på midtknappen.
- Rull til enden av detaljer og velg Slett.
Når du sletter et interessepunkt fra klokken din, blir ikke interessepunktet slettet permanent.
For å permanent slette et interessepunkt må du slette interessepunktet i Suunto-appen.
GPS-presisjon og strømsparing
GPS-posisjoneringsraten bestemmer presisjonen til sporet ditt – jo kortere intervall det er mellom posisjonene, desto mer nøyaktig blir sporet. Hver GPS-posisjon blir registrert i loggen din når du registrerer en øvelse.
GPS-posisjonen påvirker også batteriets levetid direkte. Ved å redusere GPS-presisjonen, kan du forlenge batteriets levetid.
Alternativene for GPS-presisjon er:
- Best: ~ 1 sek-posisjoneringsrate
- God: ~ 60 sek-posisjoneringsrate
Du kan endre GPS-presisjonen i sportsalternativene i klokken din eller i Suunto-appen.
Når du navigerer langs en rute eller et mot et interessepunkt, blir GPS-presisjonen automatisk satt til Best.
Første gang du trener eller navigerer med GPS, må du vente på at klokken finner en GPS-posisjon før du starter. Dette kan ta 30 sekunder eller mer, avhengig av forholdene.