Suunto 9 ユーザーガイド
特徴
エクササイズの記録
毎日 24 時間対応のアクティビティモニタリング機能に加えて、この時計でトレーニングセッションや他の活動を記録して、詳細なフィードバックを得たり、進捗を管理することができます。
エクササイズを記録するには:
- 心拍センサーを装着します(オプション)。
- 下へスワイプするか、上ボタンを押してランチャーを開きます。
「エクササイズを開始」アイコンをタップするか、中央ボタンを押します。
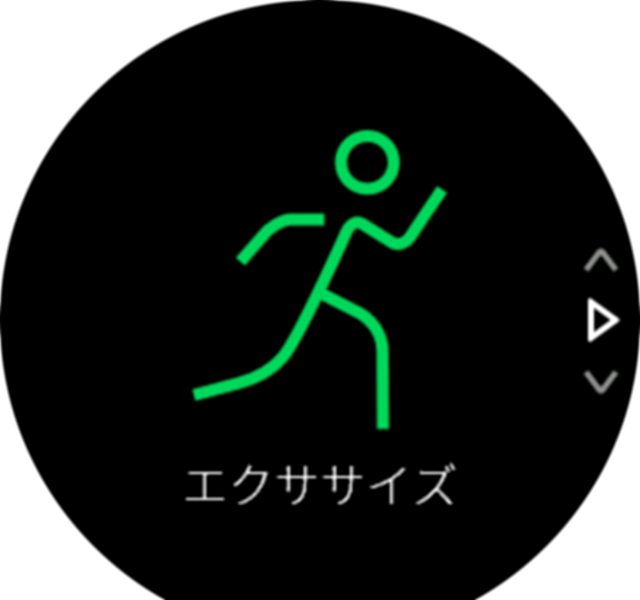
スポーツモードをスクロールするには、上下にスワイプして、使用したいモードをタップしてください。あるいは、上下ボタンでスクロールし、中央ボタンで選択します。
スタートインジケータの上に、スポーツモードの設定(心拍数、コネクテッド GPS など)に応じて一連のアイコンが表示されます。信号を検出中、矢印のアイコン(コネクテッド GPS)が灰色に点滅し、いったん信号が検出されると緑色になります。信号を検出中、心臓のアイコン(心拍数)が灰色に点滅します。いったん信号が検出されると、チェストストラップ式心拍センサーを使用している場合はベルト付き心臓のアイコンが色付きに、光学式心拍センサーを使用している場合にはベルトなしの心臓のアイコンが色付きになります。 バッテリーの推定量も表示され、バッテリーがなくなるまでに何時間エクササイズを行えるかが分かります。
チェストストラップ式心拍センサーを使用しているのに緑色の心臓のアイコンのみが表示される場合(光学式心拍センサーがアクティブなことを意味します)、POD とセンサーのペアリングを参照して、スポーツモードをもう一度選択します。
各アイコンが緑色になるまで待つか、中央ボタンを押してすぐに記録を開始することができます。
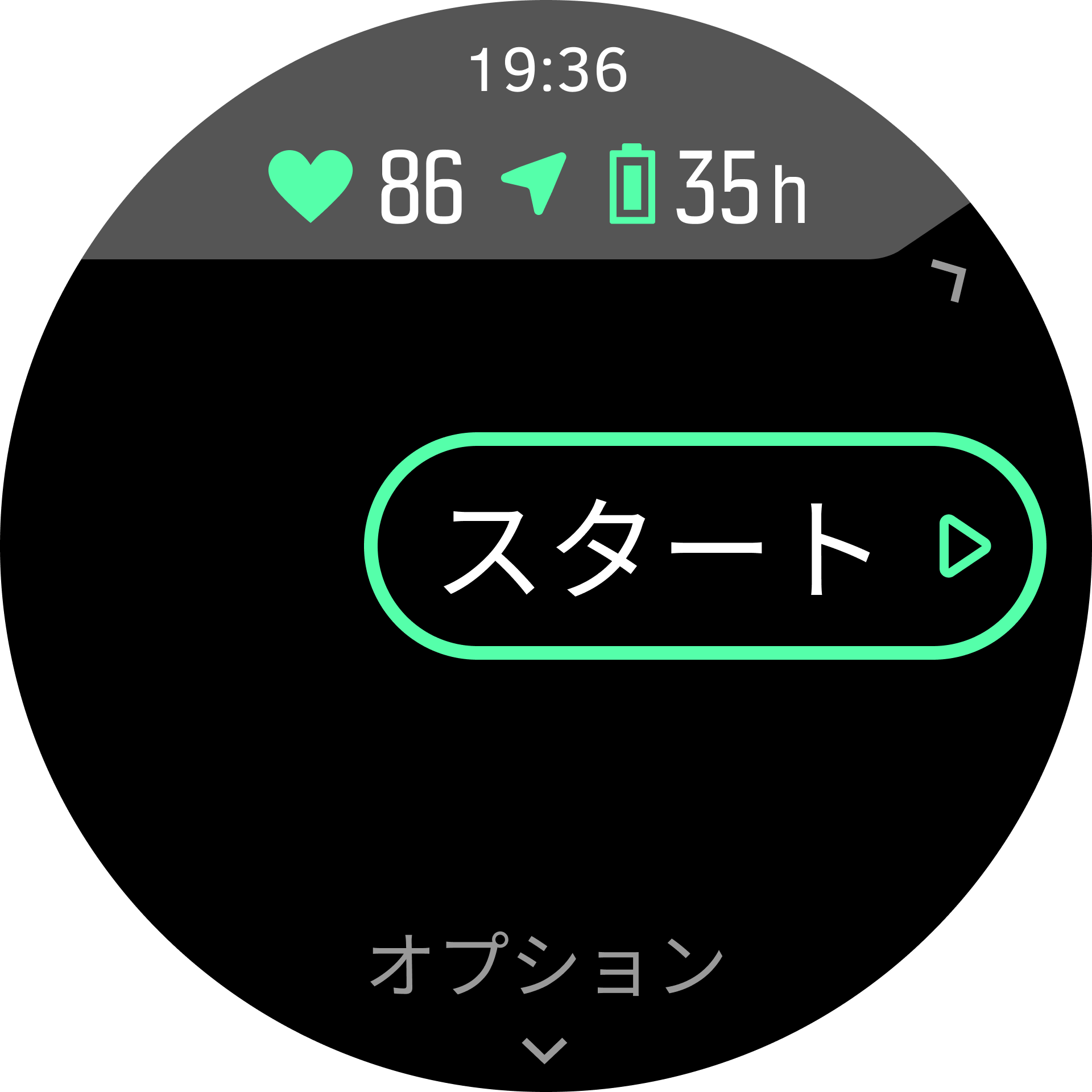
いったん記録を開始すると、心拍センサーとの接続はロックされ、トレーニングセッションの途中で心拍数の測定方法を変更することはできません。
記録中、中央ボタンを押すか、タッチ画面(有効の場合)を使って表示を切り変えることができます。
上ボタンを押すと記録を一時停止できます。記録を停止して保存するには下ボタンを使用し、記録を継続するには上ボタンを使用します。

選択したスポーツモードに継続時間のターゲットなどのオプションがある場合、記録開始前、上へスワイプまたは下ボタンを押してオプションを調整することができます。また、中央ボタンを長押しすると記録中にスポーツモードのオプションを調整できます。
記録中、画面をタップすると、現在時刻とバッテリー充電レベルを表示したポップアップが開きます。
マルチスポーツモードを使用している場合、上ボタンを長押しすると、スポーツを切り替えることができます。
記録を停止すると、トレーニングのフィーリング(感想)を質問されます。質問に答えるか、スキップすることができます。(感想 を参照)。記録を停止した後、サマリーが表示されるので、タッチ画面またはボタンを使ってアクティビティのサマリーを確認することができます。
記録を保存したくない場合は、ログを削除することができます。ログを削除するには、サマリーの一番下までスクロールして削除ボタンをタップしてください。ログブックで同じ操作を行ってログを削除することもできます。

スポーツモード
お使いのウォッチには幅広い種類のスポーツモードが用意されています。これらのモードは、屋外での散歩からトライアスロンレースまで、特定の活動と目的のために設計されています。
エクササイズを記録する際(エクササイズの記録 を参照)、上下にスワイプしてスポーツモードのショートリストを確認することができます。ショートリストの最後にあるアイコンをタップすると完全なリストが表示され、すべてのスポーツモードが表示されます。
![]()
スポーツモードにはそれぞれ一連の画面表示があり、選択したスポーツモードによって異なるデータが表示されます。エクササイズ中にウォッチの画面に表示されるデータを編集およびカスタマイズするには、 Suunto App を使用します。
Suunto App(Android)または Suunto App(iOS)でスポーツモードをカスタマイズする方法をご覧ください。
エクササイズにターゲット(目標)を使用する
エクササイズの途中で、Suunto 9 で別のターゲットを設定することもできます。
選択したスポーツモードにオプションとしてターゲット(目標)を設定する場合、記録を開始する前に上にスワイプするか右下ボタンを押してターゲットを調整することができます。
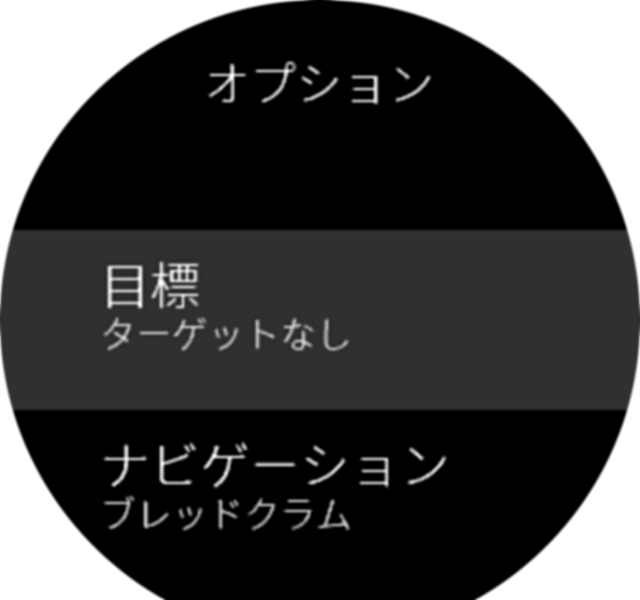
一般的なターゲットを使用してエクササイズするには:
- エクササイズの記録を開始する前に、上へスワイプするか下ボタンを押してスポーツモードのオプションを開きます。
- ターゲット を選択し、中央ボタンを押します。
- 合計継続時間 または 距離 を選択します。
- ターゲットを選択します。
- 右にスワイプしてスポーツモードのオプションに戻ります。
一般的なターゲット(目標)が有効になっている場合、各データの表示画面にプログレスバーが表示されます。

目標の 50% に達すると途中経過として通知され、選択した目標を完全に達成すると、目標を達成したことが通知されます。
運動強度ターゲットを使用してエクササイズするには:
- エクササイズの記録を開始する前に、上へスワイプするか下ボタンを押してスポーツモードのオプションを開きます。
- 運動強度ゾーン のトグルボタンをオンにします。
- HRゾーン, ペースゾーン または パワーゾーン を選択します。
(選択されたスポーツモードや Power POD の有無によって利用可能なオプションが異なります)。 - ターゲットゾーンを選択します。
- 右にスワイプしてスポーツモードのオプションに戻ります。
エクササイズ中のナビゲーション
エクササイズの記録中、ルートナビゲーション機能または POI へのナビゲーション機能を使用することができます。
ナビゲーションオプションにアクセスするには、使用中のスポーツモードで GPS が有効になっている必要があります。スポーツモードの GPS 精度が「OK」または「Good」に設定されている場合、ナビゲートするルートまたは POI を選択すると、GPS 精度が「Best」に切り替わります。
エクササイズ中にナビゲートするには:
- Suunto Appでルートまたは POI を作成し、ウォッチと同期します。これらの操作は事前に完了しておいてください。
- GPS が使用可能になっているスポーツモードを選択し、上へスワイプするか下ボタンを押してオプションを開きます。 または、先に記録を開始してから、中央ボタンを長押ししてスポーツモードのオプションを開きます。
- ナビゲーション まで下にスクロールし、設定をタップするか中央ボタンを押します。
- 上下にスワイプするか、上下ボタンを押してナビゲーションオプションを選択し、中央ボタンを押します。
- ナビゲートしたいルートまたは POI を選択し、中央ボタンを押します。その後、上ボタンを押してナビゲーションを開始します。
エクササイズの記録をまだ開始していない場合は、最後にスポーツモードのオプションに戻るための操作を実行します。上に向かってスクロールして再びスタートビューに戻り、通常どおりにエクササイズを開始します。
エクササイズ中、右にスワイプするか中央ボタンを押してナビゲーションディスプレイまでスクロールすると、選択したルートまたは POI を確認できます。ナビゲーションディスプレイに関する詳細は、POI へのナビゲーション および ルート を参照してください。
このディスプレイを表示中に画面を上に向かってスワイプするか下ボタンを押すと、ナビゲーションオプションが開きます。ナビゲーションオプションから、例えば、別のルートまたは POI を選択したり、現在地の座標(位置情報)を確認したり、 ブレッドクラム を選択してナビゲーションを終了することができます。
設定済ルート
都市部では、GPSは正しい追跡に悪戦苦闘します。事前設定したルートを1つ選択してそのルートに沿って進むと、ウォッチのGPSは、ランニングで実際に進路を作成するのではなく、事前設定したルート上で現在位置を特定するためにのみ使用されます。記録した進路は、ランニング用のルートと同一になります。
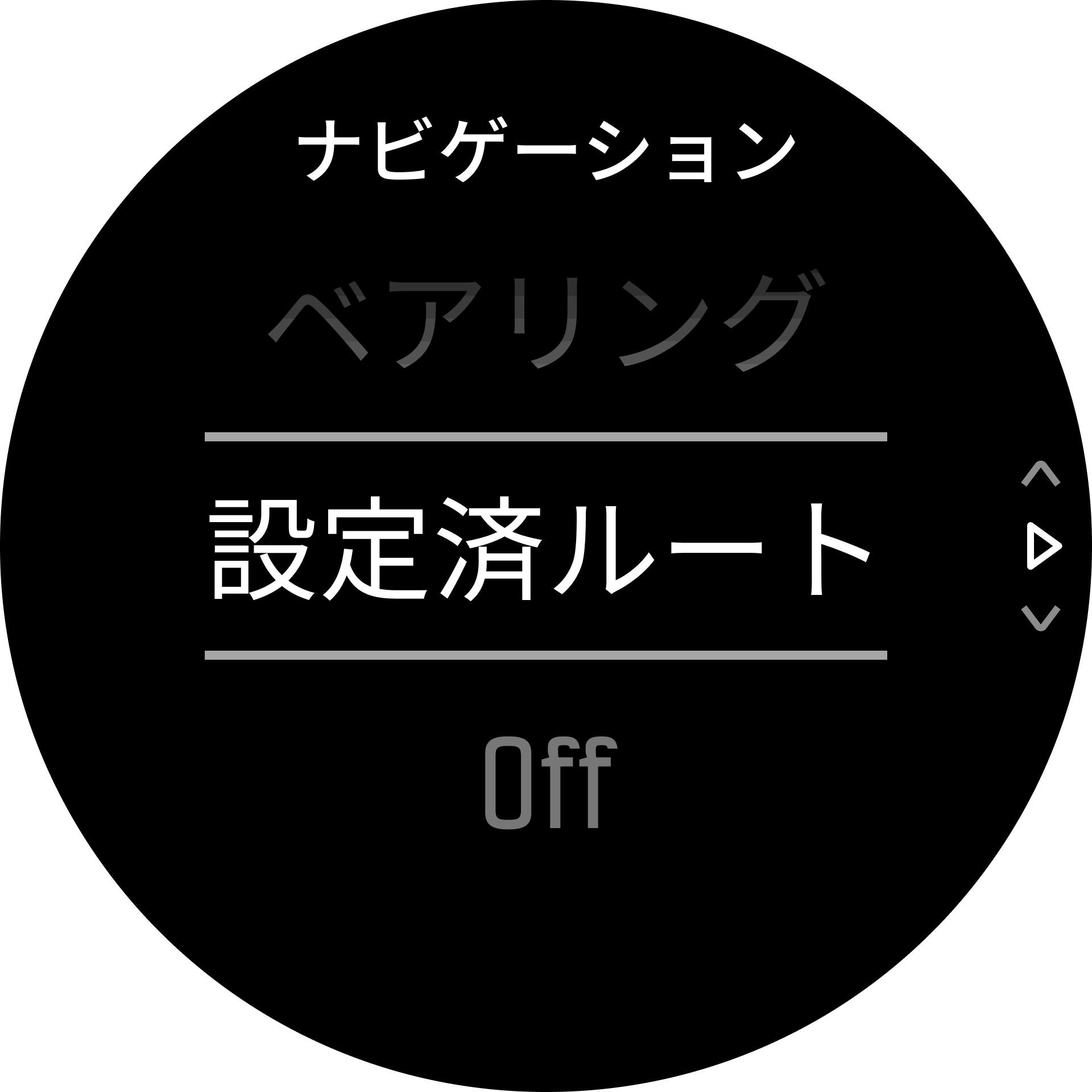
エクササイズ中に設定済ルートを使用するには:
- Suunto Appでルートを作成し、ウォッチと同期します。これらの操作は事前に完了しておいてください。
- GPSが使用可能になっているスポーツモードを選択し、上へスワイプするか下ボタンを押してオプションを開きます。
- ナビゲーションまでスクロールしてタップするか、または中央ボタンを押します。
- 設定済ルート を選択し、中央ボタンを押します。
- 使用したいルートを選択し、中央ボタンを押します。
- 上のボタンを押すか、ナビゲートをタップします。
通常どおりエクササイズを開始し、選択したルートに従います。
バッテリーの電力管理
エクササイズの途中でバッテリー残量が完全になくなってしまうような事態を防ぐために、Suunto 9 はインテリジェントなバッテリー技術を採用した電力管理システムを搭載しています。
エクササイズの記録(エクササイズの記録 を参照)を開始する前に、現在のバッテリーモードでのバッテリー残量(推定)が表示されます。
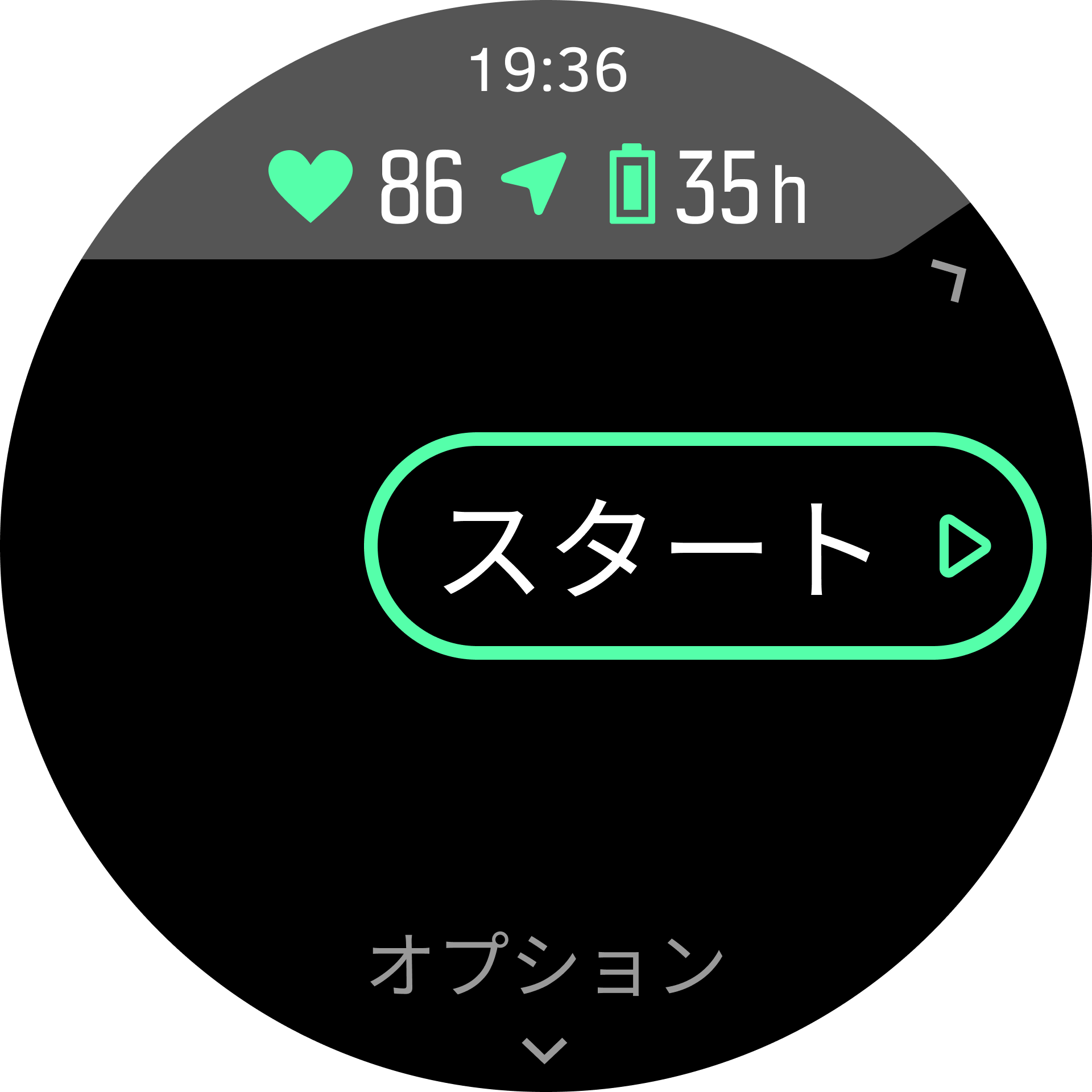
ウォッチには、パフォーマンス(デフォルト)、エンデュランス、ウルトラ および ツアー の 4 つのバッテリーモードがあります。バッテリーモードを変更するとバッテリー駆動時間に影響するだけでなく、ウォッチのパフォーマンスにも影響します。
デフォルトでは、ウルトラ および ツアー モードはすべての心拍数の計測機能 (手首および心拍ベルトの両方) が無効になっています。ウルトラ および ツアー モードで心拍数の計測機能を有効にするには、スタートインジケータの下にある、オプション にアクセスします。
スタート画面で、オプション » バッテリーモード の順にタップしてバッテリーモードを変更すると、各モードでのウォッチのパフォーマンスへの影響を確認することができます。
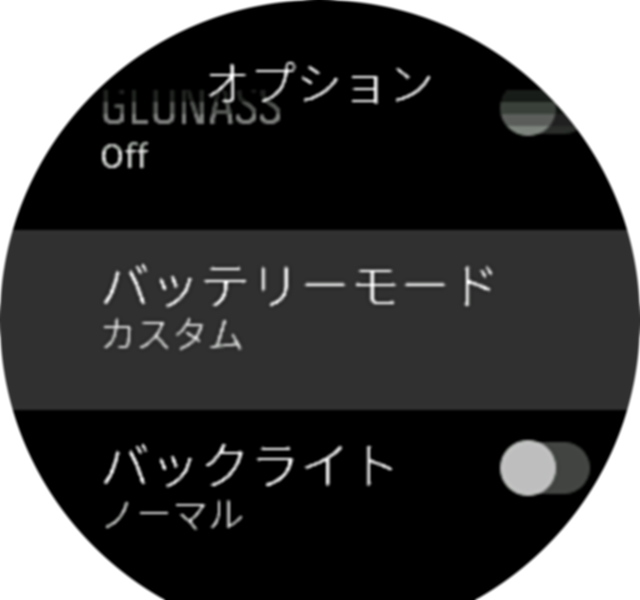
スタート画面で上ボタンを押すと、バッテリーモードを簡単に変更することができます。
4 種類のバッテリーモードに加えて、自由自在に設定を変更できるカスタムバッテリーモードを作成することができます。カスタムモードは各スポーツモード専用のバッテリーモードとして作成可能です。
エクササイズ中にナビゲーションを開始するか、目的地への到着予定時刻(ETA)などのナビゲーションデータを使用すると、使用中のバッテリーモードに関係なく、GPS の精度が 最高 に切り替わります。
バッテリー残量通知:
バッテリーモードに加えて、お使いのウォッチは現在のバッテリー残量をもとに、次回の使用までに充電する必要があるとリマインダーを表示します。一部のリマインダーは、過去のアクティビティ履歴などでのバッテリー消費量に基づいてます。また、アクティビティを記録中に、バッテリー残量が少なくなってくるとウォッチが通知が通知をします。この場合、ウォッチは、別のバッテリーモードに変更するように推奨します。
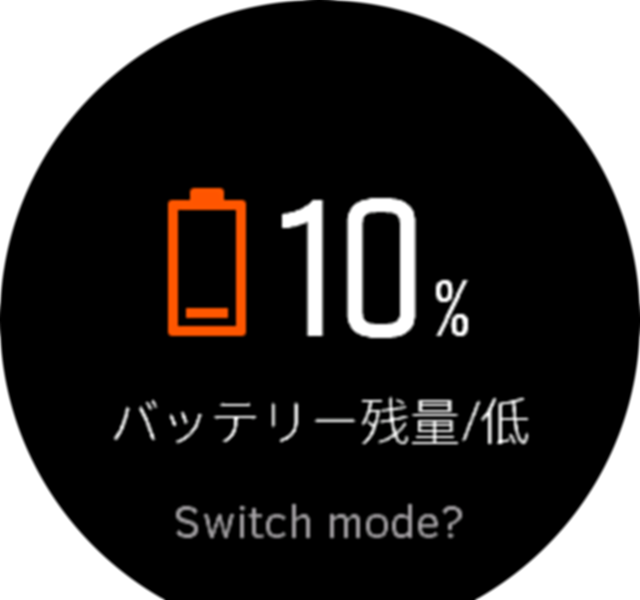
お使いのウォッチはバッテリー残量が 20% になると警告し、10% になると再度警告します。
スイミング
Suunto 9 は、プールまたはオープンウォーターでのスイミングに使用することができます。
プールスイミングスポーツモードの使用時に、このウォッチはプールの長さに従って距離を判断します。スイミングの開始前に、必要に応じてスポーツモードオプションでプールの長さを変更できます。
オープンウォータースイミングでは、GPSに依存して距離を計算します。GPS信号は水中を通過しないため、自由形のストロークなどでウォッチを定期的に水から出し、GPSを修正する必要があります。
これらはGPSにとって難しい状況であるため、水に入る前に強力なGPS信号を取得する必要があります。GPSを良好に保つには:
- スイミングを開始する前にウォッチをオンラインアカウントと同期して、最新の衛星軌道データを使用してGPSを最適化します。
- オープンウォータースイミングスポーツモードを選択し、GPS信号を取得した後で、泳ぎ始めるまで3分以上待ちます。これにより、GPSが強力な位置情報を確保できます。
インターバルトレーニング
インターバルワークアウトは、高い負荷の運動と緩めの運動を交互に繰り返すトレーニング方法です。効果的なトレーニング方法のひとつとして広く使用されています。Suunto 9 では、時計を操作して各スポーツモードのインターバルトレーニングを定義して、自分のトレーニングニーズに合わせてカスタマイズすることができます。
インターバルの設定を定義する場合、以下の 4 項目を設定することができます:
- インターバル:オン/オフを切り替えるトグルボタンを操作して、インターバルトレーニングを有効にします。このトグルボタンをオンにすると、使用するスポーツモードにインターバルトレーニングのディスプレイが追加されます。
- 反復:インターバルと回復時間を組み合わせたセットを繰り返し行う回数を設定します。
- インターバル:高い負荷での運動(インターバル)を継続する長さを、距離または継続時間に基づいて設定します。
- リカバリー(回復):インターバルの間に設ける回復時間の長さを、距離または継続時間に基づいて設定します。
距離に基づいてインターバルを行う場合、距離を測定可能なスポーツモードを使用する必要があります。距離の測定には、GPS によるトラッキング機能を使用するか、Foot POD または Bike POD を使用することができます。
インターバルを使用している場合、ナビゲーションを有効にすることはできません。
インターバルトレーニングを行うには:
- エクササイズの記録を開始する前に、上へスワイプするか下ボタンを押してスポーツモードのオプションを開きます。
- インターバル までスクロールダウンし、設定をタップするか中央ボタンを押します。
インターバルのトグルボタンをオンにし、上記の説明に従って設定を調整します。
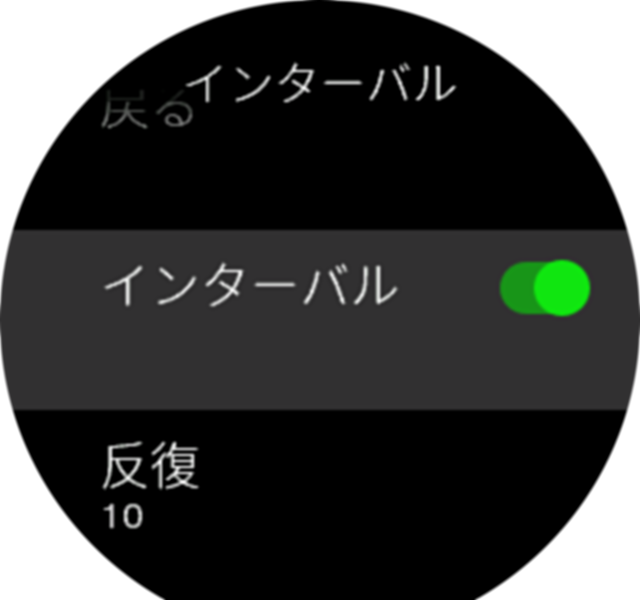
上に向かってスクロールして再びスタートビューに戻り、通常通りにエクササイズを開始します。
左にスワイプするか中央ボタンを押してインターバルディスプレイまで移動し、インターバルトレーニングの開始準備ができたら上ボタンを押します。

インターバルトトレーニングの全セットを完了しないで途中で終了したい場合は、中央ボタンを長押ししてスポーツモードのオプションを開き、インターバル のトグルボタンをオフにします。
時計画面にインターバルディスプレイが表示されている場合でも、通常のボタン操作を行うことができます。例えば、上ボタンを押すことで、インターバルトレーニングだけでなく、エクササイズの記録を一時停止することができます。
エクササイズの記録を停止後、使用していたスポーツモードのインターバルトレーニングが自動的にオフに切り替わります。ただし、その他の設定はそのまま保持され、次回同じスポーツモードを使用する際には、特別な操作なしでそのまま同じワークアウトを開始することができます。
ディスプレイのテーマ
エクササイズ中あるいはナビゲーション中、時計の表示画面をさらに読みやすくするために、ディスプレイのカラーテーマを明るい色と暗い色とで切り替えることができます。
明るいカラーテーマでは、ディスプレイの背景が明るくなり、数字が濃くはっきりと表示されます。
暗いカラーテーマでは、コントラストが反転し、ディスプレイの背景が暗くなり、数字が明るくはっきりと表示されます。
テーマはグローバル設定です。お使いの時計で任意のスポーツモードのオプションから変更できます。
スポーツモードのオプションでディスプレイのテーマを変更するには:
- スポーツモードにアクセスして、上にスワイプするか下ボタンを押してスポーツモードのオプションを開きます。
- テーマ までスクロールダウンして、中央ボタンを押します。
- ライト と ダーク を切り替えるには、上または下にスワイプするか、上ボタンまたは下ボタンを押していずれかのカラーテーマを選択し、中央ボタンで選択を決定します。
- 再び上へスクロールしてスポーツモードのオプションを終了し、スポーツモードを開始(または終了)します。
オートポーズ
移動速度が 2 km/h (1.2 mph) 未満になると、オートポーズが自動的にアクティビティの記録を一時停止します。移動速度が 3 km/h (1.9 mph) 以上になると、自動的に記録を再開します。
オートポーズ機能は、エクササイズの記録を開始する前に各スポーツモードの設定でオン/オフを切り替えることができます。
記録中にオートポーズがオンになっていると、記録が自動的に一時停止される際にポップアップが表示されます。

記録を再開するポップアップをタップし、現在時刻とバッテリー充電レベルを確認します。

エクササイズを再開すると自動的に記録も再開されます。手動で再開するにはポップアップ画面で上ボタンを押します。
感想
定期的にトレーニングを行っている場合には、各トレーニングセッション終了後の感想をたどることが、総合的なフィジカルコンディションの大事な指針となります。コーチまたはパーソナルトレーナーは、進行度を追跡するためにあなたの感想トレンドを使用することもできます。
感想は5段階評価から選択できます:
- 悪い
- 普通
- 良い
- 非常に良い
- 最高に良い
これらのオプションをそれぞれどのように定義するかは、あなた(またはコーチ)次第です。重要なのは、一貫した尺度に基づいてこれらのオプションを使用することです。
各トレーニングセッションについて、記録を停止するとウォッチ画面に「いかがでしたか?」という質問が表示されます。その場でウォッチに直接感想を追加して保存することができます。
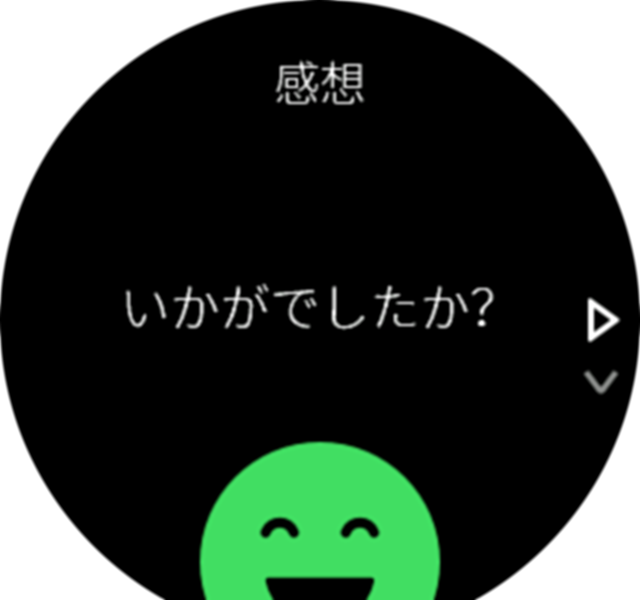
質問への回答をスキップするには中央ボタンを押します。