Suunto 9 ユーザーガイド
ナビゲーション
ナビゲーションのベアリング
方位ナビゲーションは、屋外で使用して、前方の地図から見た、または見た場所の目標径路をたどることができる機能です。この機能を単独でコンパスとして、または紙の地図と共に利用できます。
方向を設定する際、目標の距離と高度を設定すると、ウオッチを目標の位置がナビゲートできます。
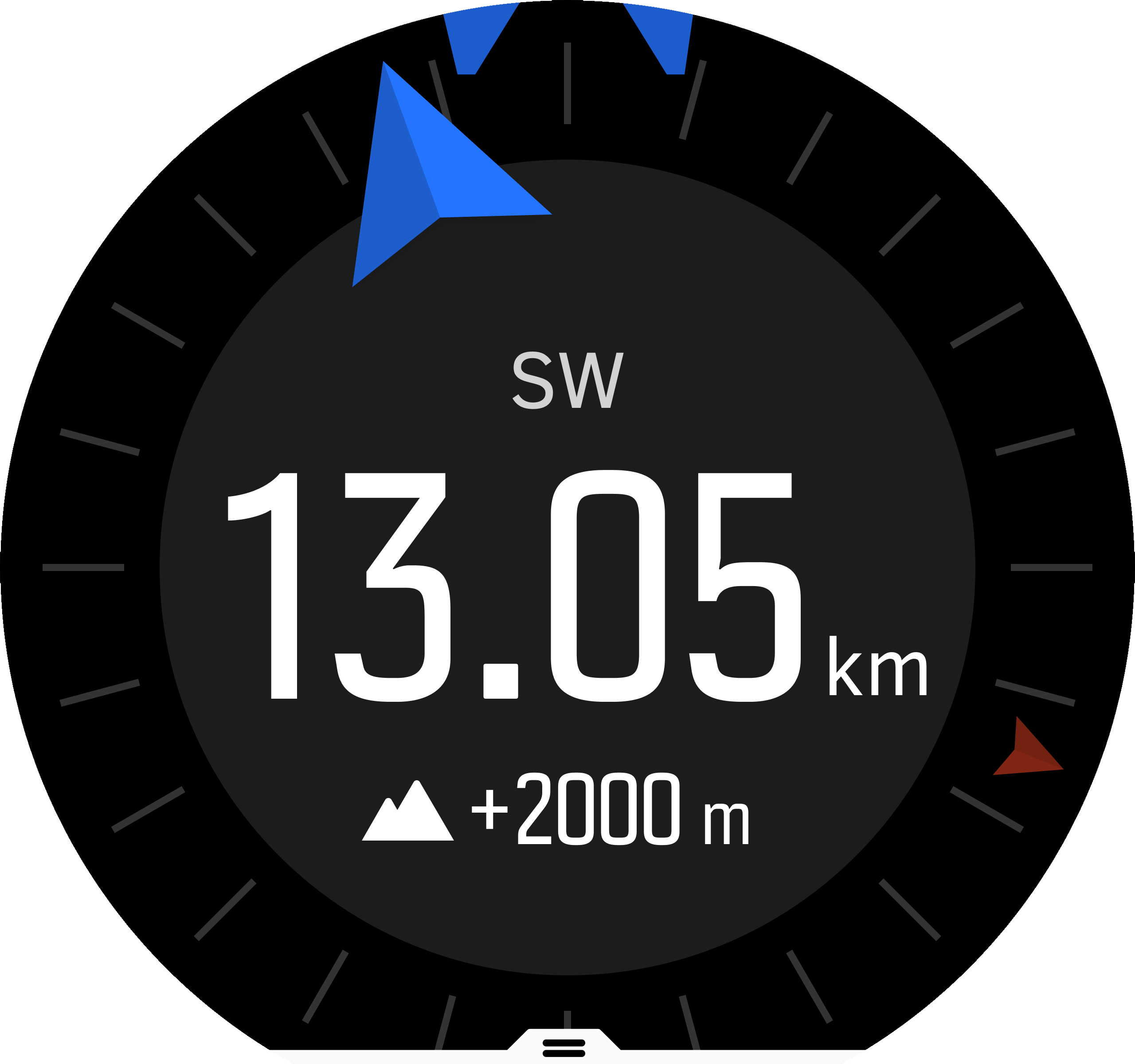
エクササイズ中に、ナビゲーションのベアリングを利用したい場合(屋外の活動のみ):
- エクササイズの記録を開始する前に、上方にスワイプして、あるいは下のボタンを押して、スポーツモードのオプションを開いてください。
- ナビゲーション をタップするか、中央のボタンを押してください。
- 選択する ベアリング
- 必要に応じて、画面の指示に従ってコンパスを調整します。
- スクリーン上の青い矢印を目標の位置に向け、中央のボタンを押してください。
- 目標の位置までの距離および高度が知らない場合、……を選択してください。 なし
- ベアリングの設定を確認するため、中央のボタンを押して、スポーツモードオプションに戻ってください。
- 目標の位置までの距離および高度が知っている場合、……を選択してください。 はい
- 距離および高度を目標の位置に入れてください。
- ベアリングの設定を確認するため、中央のボタンを押して、スポーツモードオプションに戻ってください。
エクササイズなしで、ナビゲーションのベアリングを利用するためには:
- ナビゲーション までスクロールするため、下向きにスワイプするか、中央のボタンを押してください。
- 選択する ベアリング
- 必要に応じて、画面の指示に従ってコンパスを調整します。
- スクリーン上の青い矢印を目標の位置に向け、中央のボタンを押してください。
- 目標の位置までの距離および高度が分からない場合、 なし を選択して、目標の位置まで青い矢印に従ってください。
- 目標の位置までの距離および高度が知らない場合、……を選択してください。 はい
- 距離および高度を位置に入れ、目標の位置まで青い矢印に従ってください。画面上で、距離および高度が位置の左に表示さます。
- 新しいベアリングを設定するため、上向けにスワイプするか、下のボタンを押してください。
- ナビゲーションを済ませるため、上のボタンうを押してください。
コンパス
Suunto 9 は、磁北を基準にして進行方向を確認できるデジタルコンパスを搭載しています。コンパスが水平ではなくても、傾斜補正機能により正確な測定が可能です。
ナビゲーション » コンパスのランチャーからコンパスにアクセスすることができます。
コンパスディスプレイには次の情報が表示されます。
- 磁北を指す矢印
- 基本方位
- 度数表示
- 時刻(ローカルタイム)またはバッテリーレベル:画面をタップすると表示が切り替わります。

右にスワイプするか、または中央ボタンを押してコンパスディスプレイを終了します。
コンパスディスプレイで画面を下から上にスワイプするか下ボタンを押すと、ショートカットのリストが開きます。これらのショートカットを使用すれば、現在地の位置情報(緯度/経度)を確認したり、ルートを選択してナビゲートするなど、さまざまなナビゲーション操作へ簡単にアクセスできます。
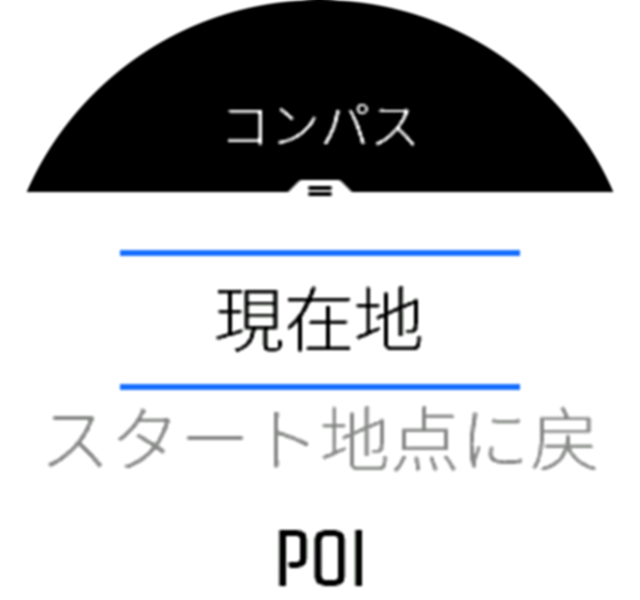
下へスワイプするか、上ボタンを押してショートカットのリストを終了します。
コンパスの調整
コンパスが調整されていない場合、コンパス表示に切り替えた際にコンパス調整を行うよう画面表示が現れます。

コンパスを再調整する場合、ナビゲーション » ナビゲーション設定 » コンパスを較正するの設定から調整を再度開始することができます。
偏差設定
コンパスの正確な読み取りには、偏角値を正しく設定する必要があります。
紙の地図の北は真北を指しています。コンパスの北は磁北(地球の磁場が発生している地球上層部)を指しています。磁北は必ずしも真北を指しているとは限らないため、コンパスの偏角を設定する必要があります。磁北と真北の角度が、偏角となります。
ほとんどの地図には偏角値が記載されています。磁北は毎年少しずつ移動しています。最も正確な最新の偏角値は、インターネットを利用して入手することができます(例:www.magnetic-declination.com)。
ただし、オリエンテーリング用の地図は例外です。これらの地図は磁北を基準に作成されています。オリエンテーリング用の地図を使用する際にはコンパスの偏角値を0度に設定し、偏角補正機能をオフにしておく必要があります。
ナビゲーション » ナビゲーション設定 » 磁針偏差の設定から偏角値を設定することができます。
ファインドバック
アクティビティを記録する際に GPS を使用している場合、Suunto 9 が自動的にエクササイズのスタート地点を保存します。ファインドバックにより、Suunto 9 がスタート地点まで折り返し戻るための最適なルートをガイドします。
ファインドバックを開始するには:
- GPS を使用可能なエクササイズを開始します。
- 左にスワイプするか中央ボタンを押してナビゲーションディスプレイまで移動します。
- 上にスワイプするか下ボタンを押してショートカットメニューを開きます。
ファインドバックまでスクロールし、画面をタップするか中央ボタンを押して選択します。

ナビゲーションガイダンスは、選択されたスポーツモードの最後のディスプレイとして表示されます。

現在地について追加で詳細を確認するには:
- ファインドバックビューから、上にスワイプするか下ボタンを押してショートカットメニューを開きます。
詳細 を選択します。

上へスワイプするか下ボタンを押して、リストをスクロールします。
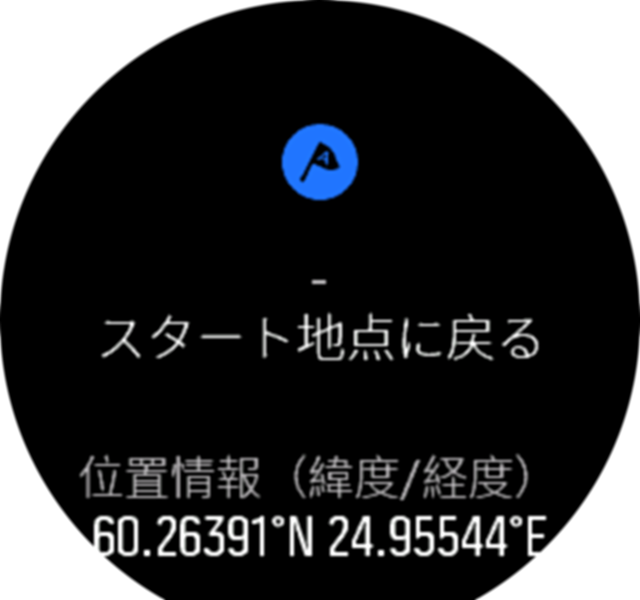
詳細ビューを終了するには、右にスワイプするか中央ボタンを押します。
ルート
お使いの Suunto 9 を使用してルートをナビゲートすることができます。Suunto アプリでルートを計画し、次回の同期でお使いのウォッチにそのルートを転送します。
ルートナビゲーションを開始するには:
- 下へスワイプするか、上ボタンを押してランチャーを開きます。
ナビゲーションにスクロールし、アイコンをタップするか中央ボタンを押します。
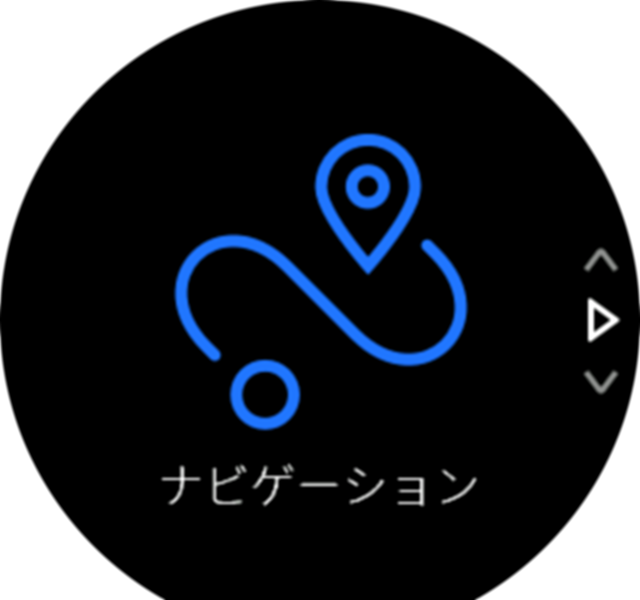
ルート までスクロールし、中央ボタンを押してルートのリストを開きます。
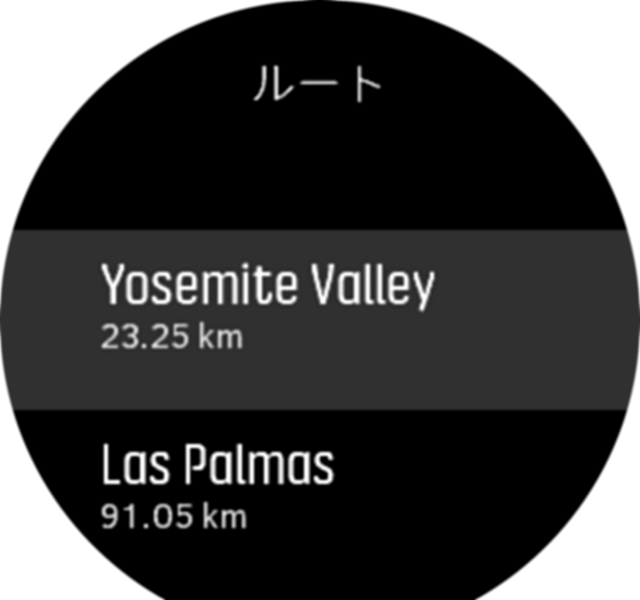
ナビゲートしたいルートまでスクロールし、中央ボタンを押します。

エクササイズ中にルートを使用する場合はエクササイズ開始を選択し、ルートをナビゲートするだけの場合はナビゲートのみを選択します。
メモ:ルートをナビゲートするだけの場合、Suunto App には何も記録されません。
- 上ボタンをもう一度押すといつでもナビゲーションを停止できます。
画面をタップすると、マップ全体のビューと詳細なビューを切り替えて表示することができます。

詳細なビューでは、画面をタップするか中央ボタンを長押しして、表示内容を拡大または縮小します。上ボタンと下ボタンを使ってズームレベルを調整します。
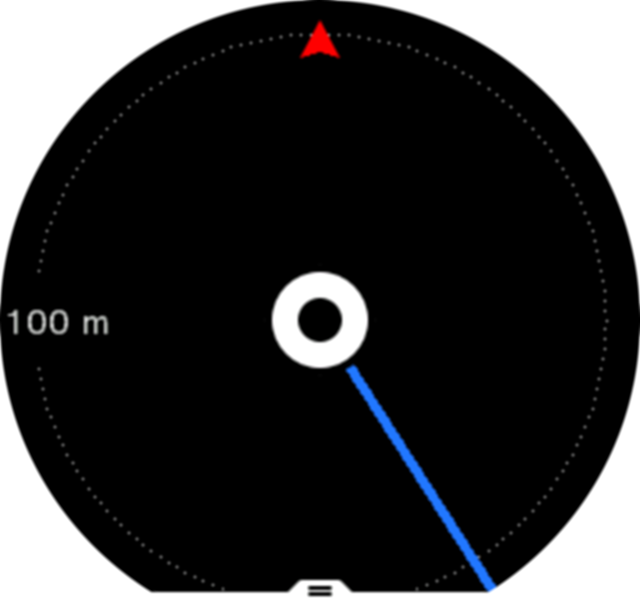
ナビゲーションディスプレイで画面を下から上にスワイプするか下ボタンを押すと、ショートカットのリストが開きます。これらのショートカットを使用すれば、現在地を保存したり、別のルートを選択してナビゲートするなど、さまざまなナビゲーション操作へ簡単にアクセスできます。
ショートカットのリストからエクササイズを開始することもできます。エクササイズ開始を選択すると、スポーツモードのメニューが開き、エクササイズの記録を開始することができます。エクササイズを終了すると、ナビゲーションも終了します。
GPS を使用可能なすべてのスポーツモードにはルート選択オプションもあります。エクササイズ中のナビゲーション を参照してください。
ナビゲーションガイダンス
ルートをナビゲートすると、ルートに沿って進んで行きます。追加の通知を受け取り、正しいルートを維持することができます。
たとえば、ルートから 100m(330ft)以上離れると、ウォッチは正しい軌道に乗っていないことを通知し、ルートに戻ったことを知らせてくれます。
ルート上の POI のウェイポイントに達すると、次のウェイポイントまたは POI までの距離と予定時間(ETE)を示す情報ポップアップが表示されます。
8の字のようにルートが交差する場合、交差点で間違った方向に進むと、意図的に別の方向に進んでいるとウォッチが判断します。ウォッチは現在の新しい移動方向に基づいて次のウェイポイントを表示します。したがって、複雑なルートをナビゲートしているときに適切な方向に進んでいることを確認するために、ご自身のブレッドクラムトレイルを確認してください。
ターンバイターンのナビゲーション
Suunto appでのルート作成時には、ターンバイターンの指示の有効化を選択することができます。ルートをお使いのウォッチに転送してナビゲーションに使用する場合、トーン(音)によるアラートでターンバイターンの指示を出し、どちらの方向に曲がるかの情報を示します。
Komoot のターンバイターンナビゲーション
Komoot の登録ユーザーは、Komoot でルートを計画したり、Suunto Appを使用してこれらのルートを Suunto 9 に同期させることができます。ウォッチで記録したエクササイズは、Komoot にも自動で同期されます。
Suunto 9で Komoot から同期したルートを使用してルートナビゲーション機能を利用している場合には、次の曲がり角に近づくとウォッチが音を鳴らして通知し、曲がる方向を示すテキストが画面に表示されます。

Komoot のターンバイターンナビゲーションを使用するには:
- Komoot.com に登録します。
- Suunto アプリで、パートナーサービスを選択します。
- 「Komoot」を選択し、Komoot に登録した同じログイン情報を使用して接続します。
Komoot で選択または計画したすべてのルート (Komoot では “tours” と呼びます) が Suunto Appに自動的に同期されます。その後、これらのルートを簡単にウォッチに転送できるようになります。
ターンバイターンナビゲーションの通知機能を使用するには、「ルート」セクションの手順に従って、Komoot からルートを選択します。
Suunto と Komoot のパートナーシップの詳細は、こちらのウェブサイトをご覧ください。ウェブサイト: http://www.suunto.com/komoot
Komoot は、現在中国では利用できません。
ポイントオブインタレスト
ポイントオブインタレスト(POI)は、キャンプ場やトレイル沿いのビスタポイントなどの特別な場所を保存して、後でナビゲートするために使用します。Suunto アプリで、マップから POI を作成することができます。この際、現在地が POI の場所である必要はありません。ウォッチで POI を作成するには、現在地を保存することで POI を作成できます。
各 POI について以下の詳細を定義できます:
- POI 名
- POI タイプ
- 作成された日付と時間
- 緯度
- 経度
- 高度
ウォッチ本体に保存できる POI の上限は 250 件です。
POI の追加および削除
Suunto アプリまたはウォッチで現在地を保存することで、ウォッチに POI を追加することができます。
屋外でウォッチを使用しているときに POI として保存しておきたいスポットを見つけたら、その場所を直接ウォッチ本体に追加することができます。
POI をウォッチに追加するには:
- 下へスワイプするか、上ボタンを押してランチャーを開きます。
- ナビゲーション までスクロールし、アイコンをタップするか中央ボタンを押します。
- 上へスワイプするか下ボタンを押して 現在地 まで下に向かってスクロールし、中央ボタンを押します。
- GPS を有効にし、ウォッチが現在地の位置情報 (緯度と経度) を取得するまで待ちます。
- ウォッチに現在地の緯度と経度が表示されたら、現在地を POI として保存するために上ボタンを押して POI タイプを選択します。
- デフォルトでは、POI の名前には POI タイプが使用されます (最初に保存された POI 以降には連番が振られます)。POI の名前は、後から Suunto アプリで編集できます。
POI の削除
POI を削除するには、Suunto Appまたはウォッチ本体の POI リストから削除します。
ウォッチで POI を削除するには:
- 下へスワイプするか、上ボタンを押してランチャーを開きます。
- ナビゲーション までスクロールし、アイコンをタップするか中央ボタンを押します。
- 上へスワイプするか下ボタンを押して POI まで下に向かってスクロールし、中央ボタンを押します。
- ウォッチから削除したい POI までスクロールし、中央ボタンを押します。
- 詳細の一番下までスクロールし、削除 を選択します。
ウォッチから POI を削除しても、その POI は完全に削除されません。
ウォッチから削除した POI を Suunto Appからも完全に削除するには、Suunto Appからも削除する必要があります。
POI へのナビゲーション
時計上の POI リストからナビゲートしたい POI を選択するだけで、その POI へナビゲートすることができます。
POI へのナビゲート中、時計のGPS制度はベストとなります。
POI までのナビゲーションを開始するには:
- 下へスワイプするか、上ボタンを押してランチャーを開きます。
- ナビゲーション までスクロールし、中央ボタンを押します。
- スクロールし、POI 中央ボタンを押して POI のリストを開きます。
- 希望する POI までスクロールし、中央ボタンを押します。
- 上ボタンを押してナビゲーションを開始します。
- 上ボタンをもう一度押すといつでもナビゲーションを停止できます。
POIへのナビゲーションには2種類のビューがあります:
- POI までの方向と距離を示す POI ビュー
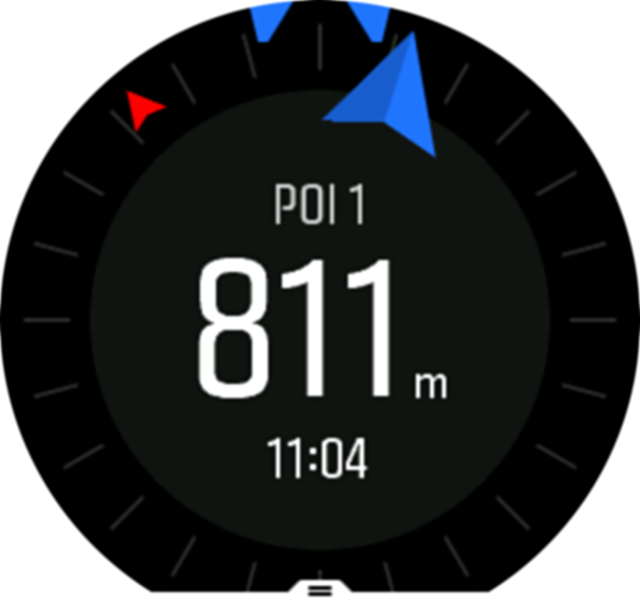
- 目的地である POI に対する現在地を示すマップビューと、現在地までの経路を示すブレッドクラムトラッキングビュー
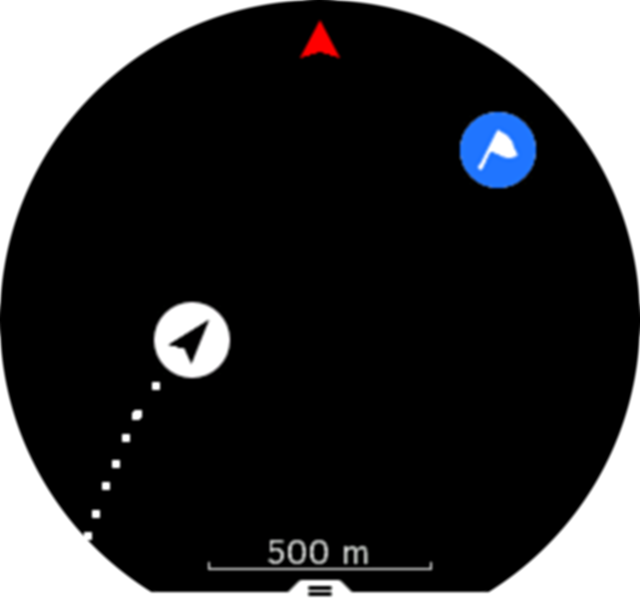
これらのビューを切り替え表示するには、左または右にスワイプするか中央ボタンを押します。
POI表示では、現在の位置とPOIと推定到着時刻(ETA)または途中経路(ETE)の高度差など、下段の追加情報を表示するために画面をタップします。
マップビューでは、他の POI がグレーで表示されます。画面をタップすると、マップ全体のビューと詳細なビューを切り替えて表示することができます。詳細なビューでは、中央ボタンを押してズームレベルを調整してから、上ボタンと下ボタンを使って表示内容を拡大または縮小します。
ナビゲーション中、画面を下から上にスワイプするか下ボタンを押すと、ショートカットのリストが開きます。ショートカットを使用すると、POIの詳細や現在の場所を保存したり、別のPOIを選択したり、ナビゲーションを終了するなどのアクションにすばやくアクセスできます。
POI タイプ
Suunto 9 では、次の POI タイプを使用することができます:
| 標準ポイントオブインタレスト | |
| 寝床(動物、ハンティング用) | |
| 始点(ルートまたはトレイルの始点) | |
| 大型獣(動物、ハンティング用) | |
| 鳥類(動物、ハンティング用) | |
| 建物、ホーム | |
| カフェ、食べ物、レストラン | |
| キャンプ場、キャンプ | |
| 車、駐車場 | |
| 洞窟 | |
| 断崖、丘、山、谷 | |
| 海岸、湖、川、水辺 | |
| 交差点 | |
| 救護所 | |
| 終点(ルートまたはトレイルの終点) | |
| 魚、釣りスポット | |
| 森 | |
| ジオキャッシュ | |
| ホステル、ホテル、ロッジ | |
| 情報 | |
| 草原・牧草地 | |
| 峠 | |
| 足跡(動物の足跡、ハンティング用) | |
| 道 | |
| 岩 | |
| 背擦り(動物のマーキング、ハンティング用) | |
| 爪跡(動物のマーキング、ハンティング用) | |
| 発砲(ハンティング用) | |
| 観光スポット名所 | |
| 小型獣(動物、ハンティング用) | |
| スタンド(ハンティング用) | |
| トレイル | |
| トレイルカメラ(ハンティング用) | |
| 滝 |