Suunto Traverse Alpha Gabay sa User - 2.1
Mga Ruta
Maaari kang gumawa ng ruta sa Movescount, o mag-import ng rutang ginawa sa ibang serbisyo.
Para magdagdag ng ruta:
- Pumunta sa www.movescount.com at mag-log in.
- I-sync ang iyong Suunto Traverse Alpha sa Movescount gamit ang Suuntolink at ang ibinigay na USB cable.
Maaari ding i-delete ang mga ruta sa pamamagitan ng Movescount.
Pagna-navigate sa isang ruta
Makakapag-navigate ka ng isang ruta na nailipat mo sa iyong Suunto Traverse Alpha mula sa Movescount (tingnan ang Mga Ruta) o mula sa isang log sa iyong logbook na may GPS data. Makakakuha ka ng preview ng ruta batay sa listahan ng ruta o sa pagpipilian sa logbook.
Kung gagamitin mo ang compass sa unang pagkakataon, kailangan mo itong i-calibrate (tingnan ang Pagka-calibrate sa compass). Pakatapos i-activate ang compass, magsisimulang maghanap ang relo ng GPS signal. Pagkatapos makasagap ng GPS signal, makakapagsimula ka nang mag-navigate sa isang ruta.
Para mag-navigate sa isang ruta:
- Pindutin ang upang makapasok sa start menu.
- Mag-scroll papunta sa NAVIGATION (NAVIGATION) gamit ang at pindutin ang .
- Mag-scroll papunta sa Routes o NAVIGATION (PAG-NAVIGATE) at pindutin ang upang pumasok.
- Mag-scroll papunta sa ruta na gusto mong i-navigate gamit ang o ang at pindutin ang .
- Pindutin ang upang piliin ang Navigate (Mag-navigate). Naka-record ang lahat ng pagna-navigate. Kung may higit sa isang sport mode ang iyong relo, ipo-prompt ka na pumili ng isa.
- Piliin ang Forwards (Pasulong) o Backwards (Pabalik) upang piliin ang direksyon na gusto mong i-navigate (mula sa unang waypoint o sa huli).
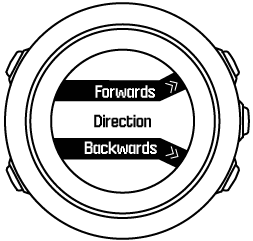
- Simulan ang pagna-navigate. Aabisuhan ka ng relo kapag papalapit ka na sa simula ng ruta.
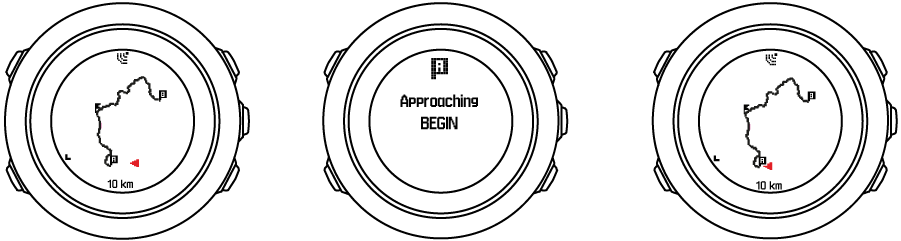
- Aabisuhan ka ng relo kapag nakarating ka na sa destinasyon mo.
Maaari ka ring magsimulang mag-navigate habang nagre-record ng isang aktibidad (tingnan ang Pagre-record ng mga aktibidad).
Sa panahon ng pag-navigate
Sa panahon ng pag-navigate, pindutin ang upang i-scroll ang mga sumusunod na view:
- buong track view na ipinapakita ang buong ruta
- naka-zoom in na track view ng ruta: bilang default, ang naka-zoom in na view ay may sukat na 100 m (0.1 mi); mas malaki ang sukat kung malayo ka sa ruta
Track view
Ipinapakita sa iyo ng buong track view ang sumusunod na impormasyon:
- (1) arrow na tumutukoy sa iyong lokasyon at nakaturo sa direksyong pupuntahan mo.
- (2) ang simula at dulo ng ruta
- (3) Ipinapakita ang pinakamalapit na POI bilang isang icon.
- (4) sukat ng track view
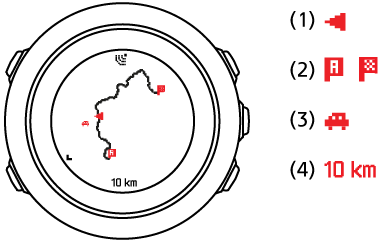
Sa buong track view, palaging nasa itaas ang hilaga.
Oryentasyon ng mapa
Maaari mong baguhin ang oryentasyon ng mapa sa menu ng mga opsyon sa ilalim ng NAVIGATION (PAG-NAVIGATE) » Settings (Mga Setting) » Map (Mapa) » Orientation (Oryentasyon).
- Heading up (Patungo sa itaas): Ipinapakita ang naka-zoom in na mapa nang nakaturo sa itaas ang patutunguhan.
- North up (Nasa itaas ang hilaga): Ipinapakita ang naka-zoom in na mapa nang nakaturo sa itaas ang hilaga.
View ng profile ng pag-akyat
Ipinapakita sa iyo ng view ng profile ng pag-akyat ang sumusunod na impormasyon:
- Natitirang pag-akyat
- Real-time na graph ng profile ng altitude
- Natitirang pagbaba
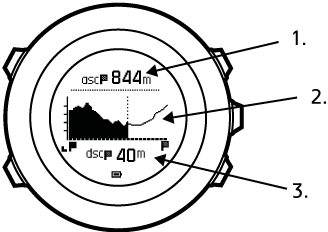
Kung masyado kang lalayo sa track ng ruta, hindi maa-update ang graph ng profile. Sa halip, ipinapakita ang text na Off route (Malayo sa ruta) sa ibaba ng graph. Kailangan mong bumalik sa track upang makakuha ng mga tumpak na pagkalkula ng pag-akyat.